Why My WP Admin Is Slow? The Most Common Reasons and Tips On How To Solve This Issue.

Disclaimer: the performance optimization suggestions in this post are informational only. We are not responsible for any potential damage that may happen while applying these tips. Use them at your own risk.
Every WordPress user has experienced it at some point: the slow WordPress admin panel. It can be a real pain, especially when you're trying to make changes quickly. But, why is your WordPress admin slow? The answer is complex, but the most common reason is low-performing plugins and themes.
In this blog post, we'll discuss the reasons why you have a slow WordPress admin dashboard and provide tips on how to solve the issue. First, let's explore what can cause your WP admin to be slow.
Plugins are one of the most common reasons for a slow WordPress admin and slow WordPress site in general. Over time, plugins may build up and create conflicts that lead to slower loading times. Additionally, if you're running an outdated version of WordPress or using outdated plugins and themes, they may not be optimized for faster loading times.
Your hosting provider also plays an important role in how fast your site runs; if you have a low-quality host or too few resources allocated to your site, this can result in a sluggish WordPress backend experience.
Now that we know what can make WordPress extremely slow, let's look at some ways to speed it up. First and foremost, make sure you have all of the latest updates installed for WordPress and any plugins or themes you have installed on your WordPress backend.
Also, consider disabling any unnecessary plugins in the WordPress dashboard that aren't being used or reducing the number of plugins you have installed overall. Finally, if possible switch to a better-quality hosting provider with more resources allocated to your site.
TABLE OF CONTENTS
- So, How to Fix a Slow WordPress Admin Dashboard?
- Remove the high-resource plugins in the WordPress admin panel
- The Best plugin for performance analysis: The Query Monitor
- Check the health of your site with the WordPress "Site Health Status" Tool
- Remove Bloat caused by plugins
- Remove unused plugins and themes in the WordPress admin panel
- Use WP Hive Plugin Insights to detect slow plugins
- Remove plugins on pages where those plugins are not used
- Limit the WordPress Heartbeat API
- Limit the dashboard information displayed
- Pefmatter Premium Plugin
- Slow response due to the slow WordPress database
- Use caching to fix slow WordPress admin panel
So, How to Fix a Slow WordPress Admin Dashboard?
No worries, there's a plenty of ways you can improve the speed of the slow WordPress admin dashboard which you can try even today.
Fix a slow theme to speed up your WordPress
Even though the WordPress theme wasn't initially made for the back end of a website, sometimes it can also make a slow WordPress admin panel. Theme developers often employ flexible functions.php files to add additional functionalities.
Similarly to plugins, a little additional functionality can affect your WordPress admin speed.
Developers usually add some hooks and if they are poorly written they can run on both your WordPress dashboard and the front-end, and in the worst-case scenario run on every page load, which in the end slows down the whole WordPress website, adds stress to the server and in the end, you have the slow WordPress admin dashboard.
If you can temporarily comment out additional code in functions.php you may see an improvement in performance, if that's the cause of the issue.
If the speed normalizes after temporarily disabling functions.php then you likely discovered a bug in your theme that requires developers' attention.
Try switching back to the default WordPress theme in the WordPress dashboard
It's an absolute final choice. Please try any other options from this article first, instead. If no other option worked, then change to the default theme,
Some topics, particularly poorly-coded themes, accumulate error-causing slowdowns.

If your themes are buggy, this can negatively affect frontend performance and also make slow WordPress admin dashboard. The switch back to the default WordPress theme may result in a rapid improvement of the dashboard.
Remember: Using a premium WordPress theme does not mean accepting that your WordPress dashboard (or any website) will run slowly so you can enjoy the features you desire.
Fix the slow WordPress dashboard by resolving connectivity issues
Make sure your WordPress dashboard is not slowed by a faulty internet connection. When you travel online and the internet generally becomes slow, you can reset the network if necessary. This applies to your server's network, as well.
If your shared host exceeds bandwidth, it may cause the site to slow down. Some sites are experiencing problems. In any case, it is worth checking with the hosting provider. The way to check uptime is on the server of your website or on the host website.
If you use a VPN service, you can try to temporarily switch it off.
Remove the high-resource plugins in the WordPress admin panel
Several WordPress plugins affect dashboard functionality. The best way to find the bottlenecks is to use some of the performance analyzer plugins like the "Query Monitor" plugin.
The Best plugin for performance analysis: The Query Monitor
The Query Monitor plugin is a good way of finding bottlenecks in your plugin as well as other parts of the website. You can run a manual test using a single click, disable all plugins and reset the settings.
If some plugins cause problems then you can try that. You can then remove plugins if they don't function properly or replace them with some better-performing plugins.

It's a free plugin, and an easy way to monitor queries. When you are prompted for an option to activate the Query Monitor plugin, hover to view Query Monitoring options. Please click the Query > Query for Component.
There is a list of component files including plugins and parent themes which run at the backend. The panel also shows how many queries a plugin has done and how much it takes to execute each plugin.
So it's possible to determine which plug-ins have the most number of queries and take the longest duration of execution.
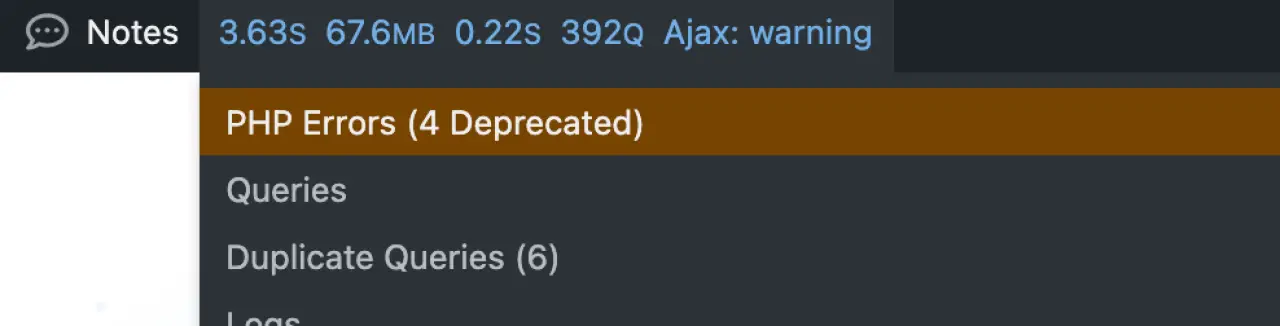
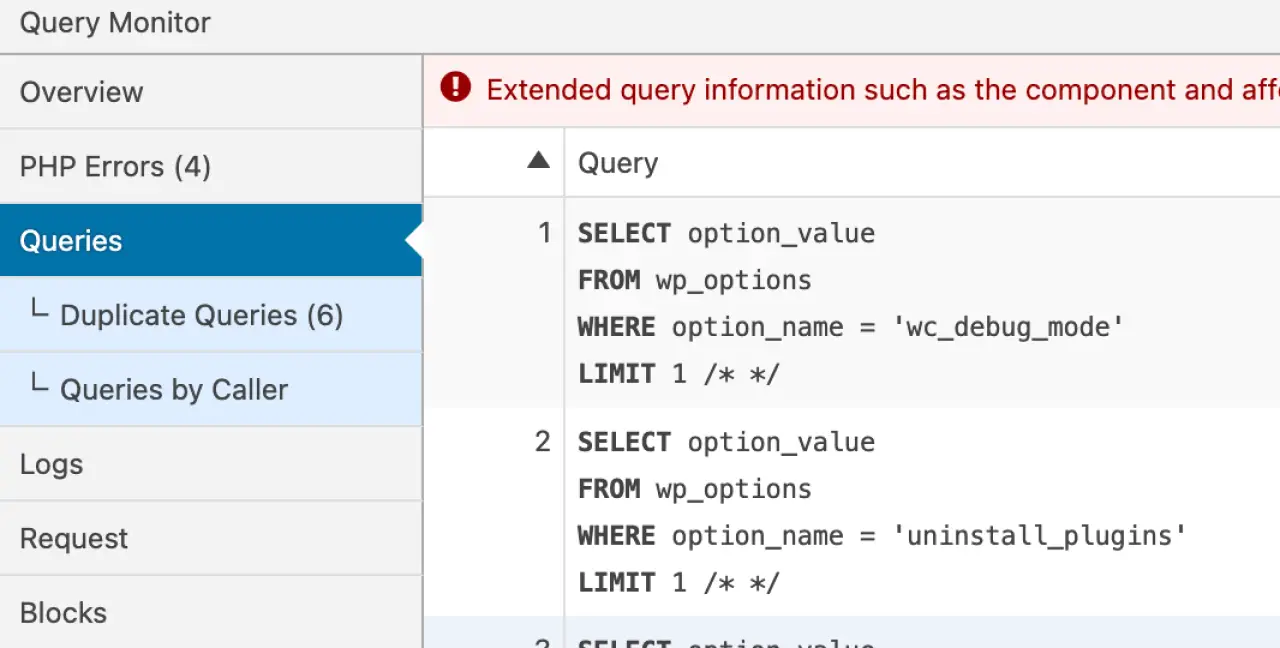
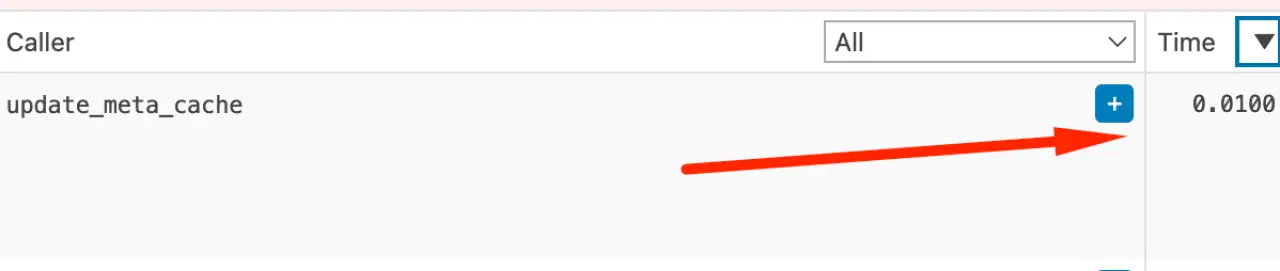
Check the health of your site with the WordPress "Site Health Status" Tool
You can find it under Tools > Site Health. This is probably the first place you need to go to check for any issues with your website including the issues related to the WordPress core.
This smart tool will show indications of any major things that require your attention, including the site's memory limit, WordPress version, or version of PHP that is running on your server. Make sure you have the latest PHP version and the latest version of all plugins and WordPress as well.
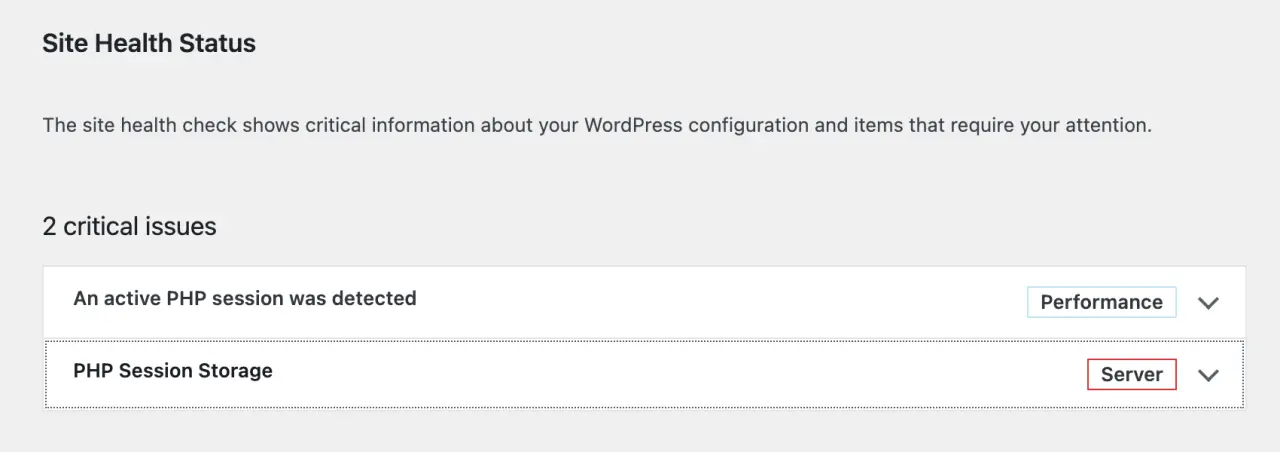
Remove Bloat caused by plugins
It is common for plugins to bloat web pages with undesirable functions. Unfortunately, the removal of the bloated code can only be accomplished with a simple plugin.
In particular, hide SEO Bloat helps in the removal of backend functionality introduced by Yoast SEO. Disabled WooCommerce Bloat will remove all unnecessary clutter from the WooCommerce installation.
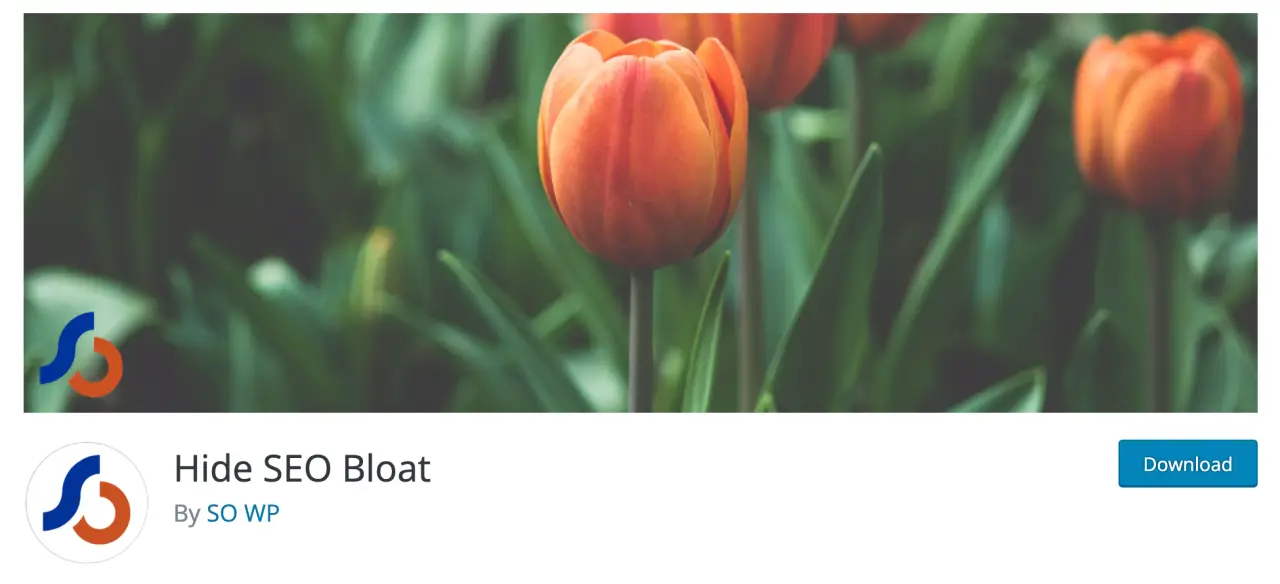
Remove unused plugins and themes in the WordPress admin panel
You probably have detected plugins that consume much of the server time and slow WordPress admin significantly. Other related tasks include the removal of all plugin/theme files.
There are sometimes themes and plugins which have disappeared and you're not going to use them anymore. Please stop using such plugins/themes because it takes up precious system memory if it's very small.
After removing an installed plugin, all tables of the plugins are permanently deleted. It is used to store your plugin settings and data that will be easy to retrieve if you decide to reinstall it. Unnecessary DB data can slow down your database, if not removed.
As you may notice WordPress plugins can cause problems in many ways including the use, or unanticipated conflicts that happen when using the wrong plugin. Are there any other options?
If you use WordPress themes or plugins then ensure they are installed correctly before they are used. The fewer downloadable plugins, the easier it will repair performance and security issues. This is easy to do.
Use WP Hive Plugin Insights to detect slow plugins
The majority of the free plugins for WordPress websites can be downloaded via WordPress's plugin repository. It's impossible to see the performance analysis from the plugins listed, and they can slow the WordPress dashboard if you're not paying attention to their performance.
A solution to fix a slow WordPress admin panel has been provided by WP Hive Chrome Extension which provides a performance analysis of each plugin on WordPress.
To analyze the plugins:
-
Download the WP-Hive Chrome Extension.
-
Go to WordPress.org and check the plugin here or
-
Or, go to Wp Hive Repository to check the plugin there
For example, for the Yoast SEO, you may check this link: https://wphive.com/plugins/wordpress-seo/
The plugin report page on the WP Hive website looks really good, so we'd recommend you check it out there, e.g:
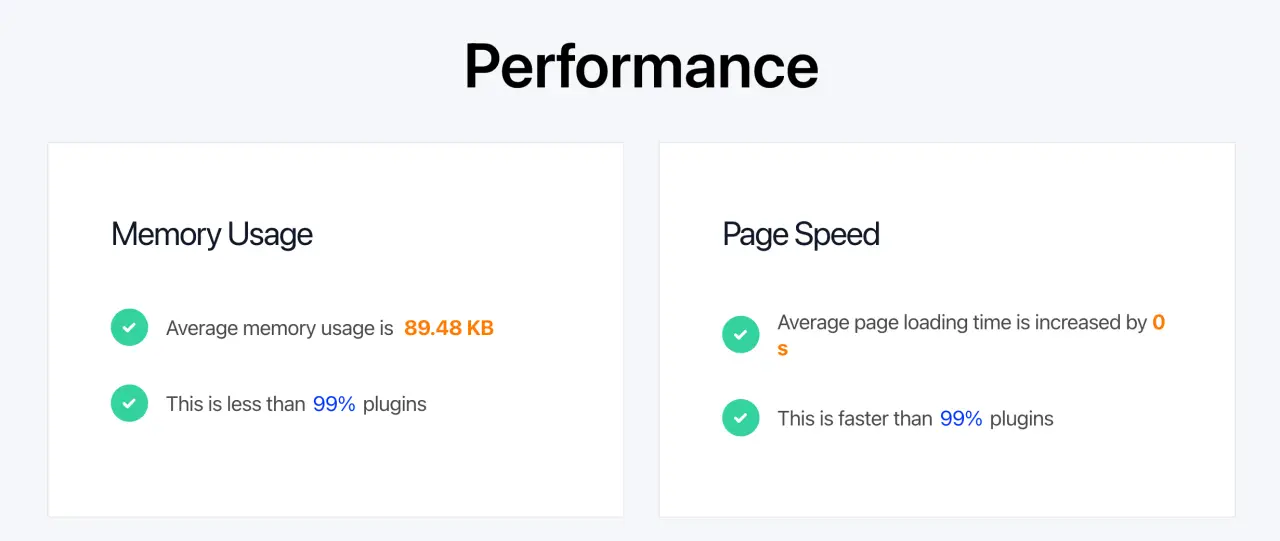
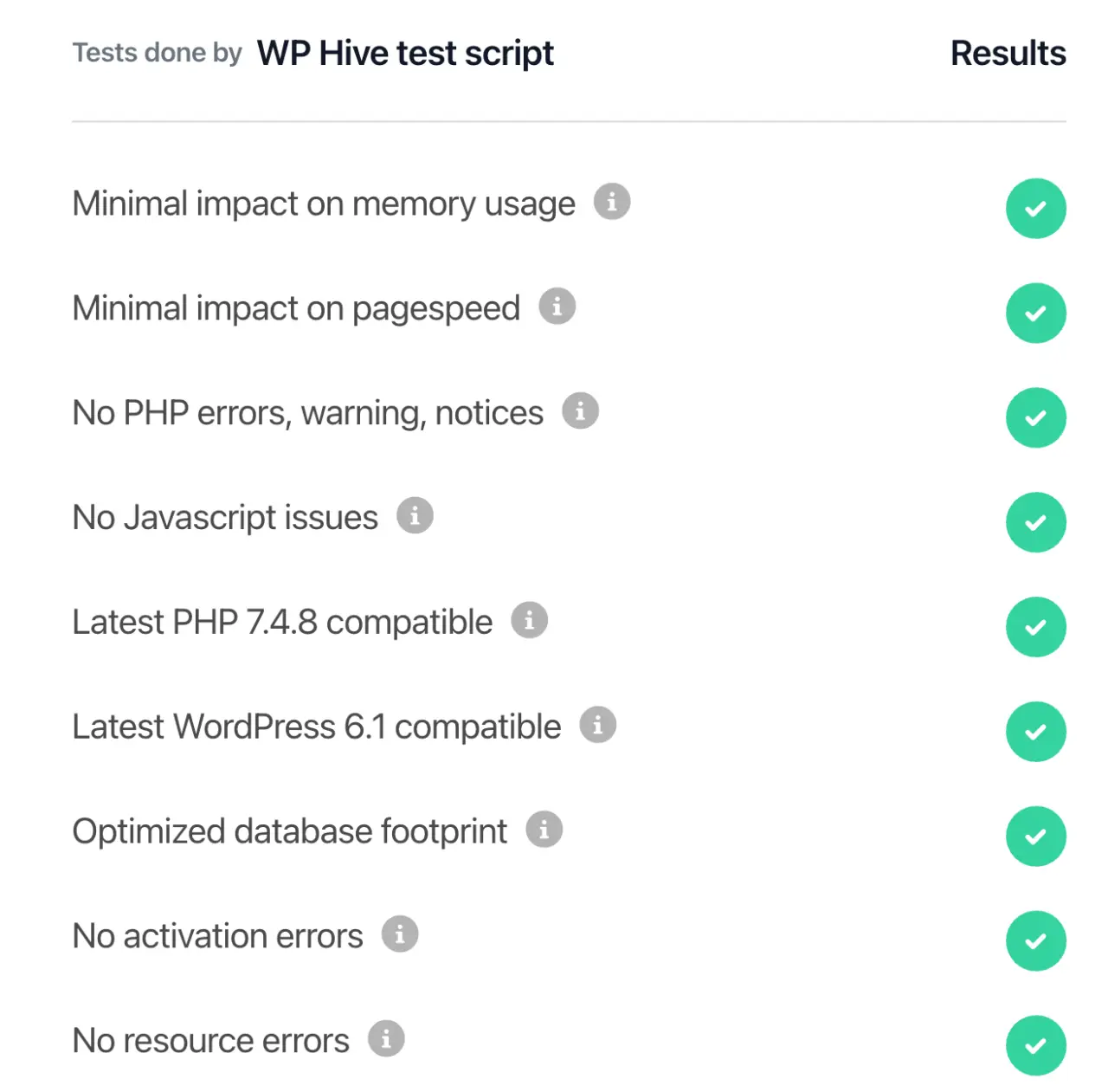
Remove plugins on pages where those plugins are not used
Plugins are often loaded on almost all pages if you don't use them on all pages. For example, you'd need to have a WooCommerce plugin for the checkout page, but why would you need it for a signup page?
Also if your plugin is used only in the WordPress admin dashboard, why would you need WordPress to load the same plugin on the front end instead of loading it only on the WP admin dashboard?
In order to resolve this issue, you can use an excellent free plugin called Plugin Organizer. With this plugin, you can turn off all unnecessary plugins from pages where they're not used.
This way you can gain significant performance improvement of your site and fix the slow WordPress admin dashboard that way.
Once activated, you can deselect all plugins that you don't want to load on a specific page in the WordPress dashboard.
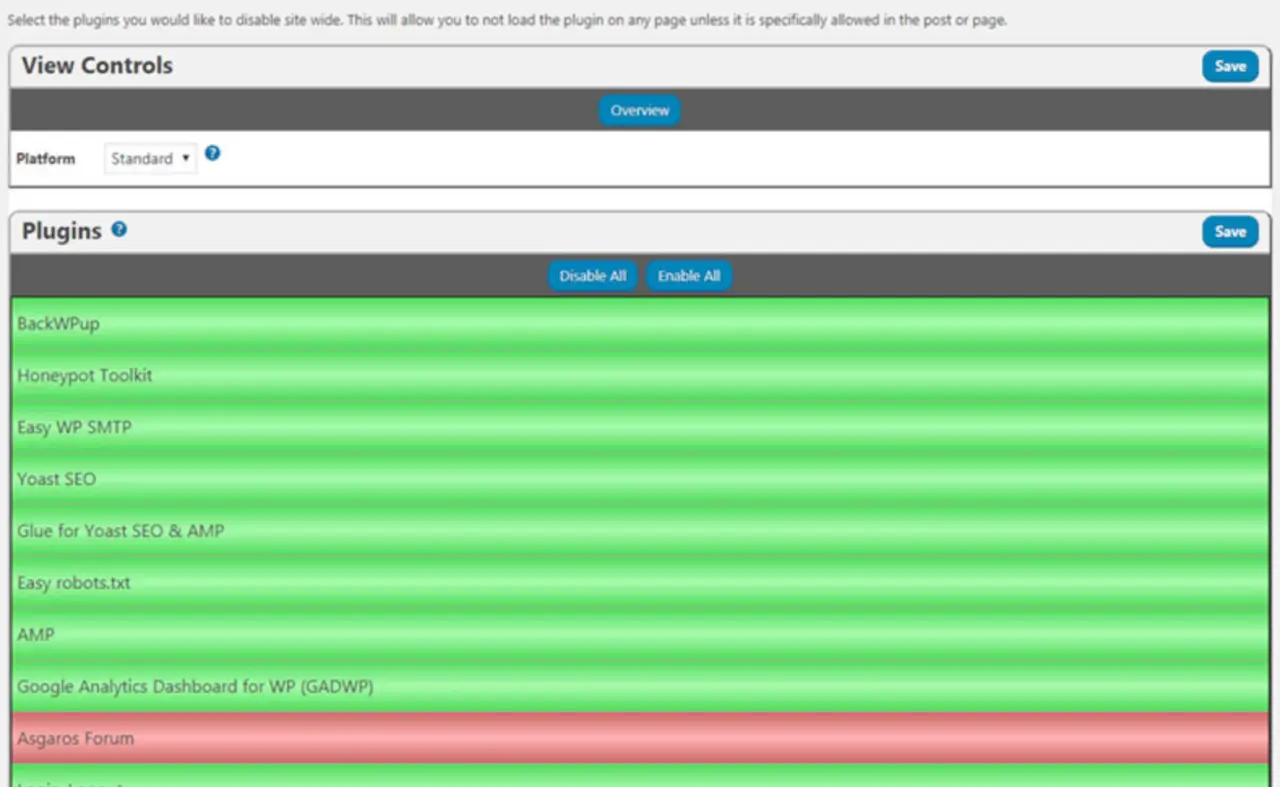
Limit the WordPress Heartbeat API
The WordPress Heartbeat API lets WordPress users connect to the site by logging into their accounts via the backend. Each minute the browser calls and the web server does. It can cause the WordPress admin panel to be slow because the server handles a lot of API requests.
The issue: It's possible to reduce the frequency with which WordPress Heartbeat API calls are made. It is possible to use the Heartbeat Control plugin. However, it looks like this plugin is no longer maintained, so use it at your own risk.
If you want to completely stop the WordPress heartbeat API, you can add this simple snippet in your theme's functions.php.
This can fix some performance issues within your admin dashboard if not fixing the slow admin panel.
add_action( 'init', 'stop_heartbeat_completely', 1 );
function stop_heartbeat_completely() {
wp_deregister_script('heartbeat');
}Limit the dashboard information displayed
WordPress lets you configure the page number displayed on your admin page. The default number of posts is 20. In addition to displaying pages, you can choose which columns will be displayed in different admin panels such as if a site has its own page.
When trying to reduce back-end noise reduce the amount of content displayed on a screen, including the number of pages.
You can easily check things that are not necessary. You can disable all unnecessary columns here if you never use them.
Use Screen Options on top of the admin post type page to update these settings
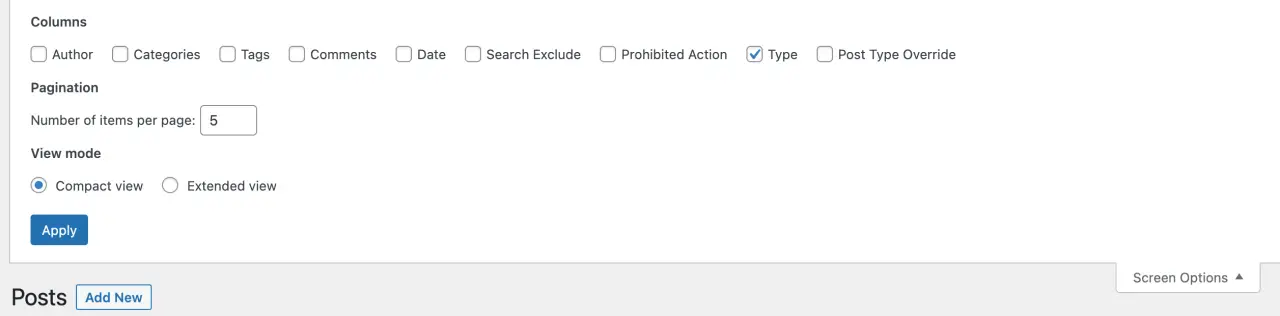
Pefmatter Premium Plugin
It can sometimes take more than a minute for your greatest performance. This applies to your website. This percentage is extracted using a Performance plugin called Perfmatter. There are no caches in there, it is bundled with other plugins that have similar features.
The settings on the WordPress backend are important for Perfmatters developers. Perfmatters allows users to speed up admin areas by enabling multiple configuration options in one place.
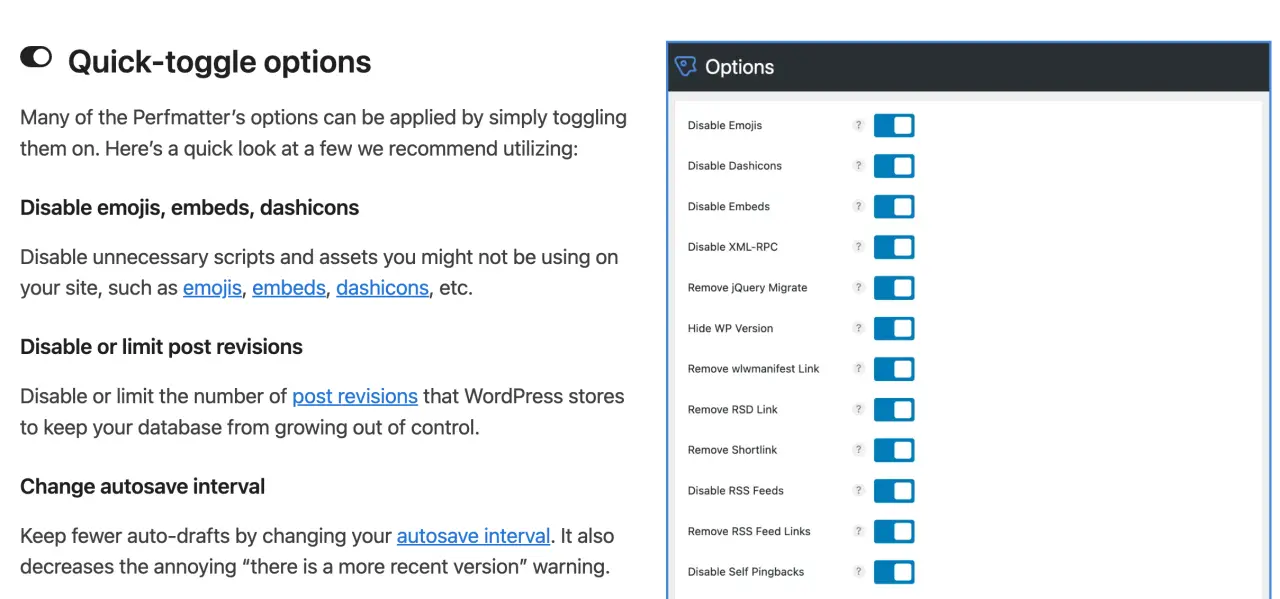
Disable the unused WordPress admin widgets
Dashboard widgets are not very useful but are only taking up your space. This plugin will disable the dashboard widgets on an admin website by removing the widget, then clicking the widget button.
It may be easier to remove dashboards if you use the below PHP code in your theme functionality.
Please remove all the widgets you do not use since this can improve the performance of the back end as well.
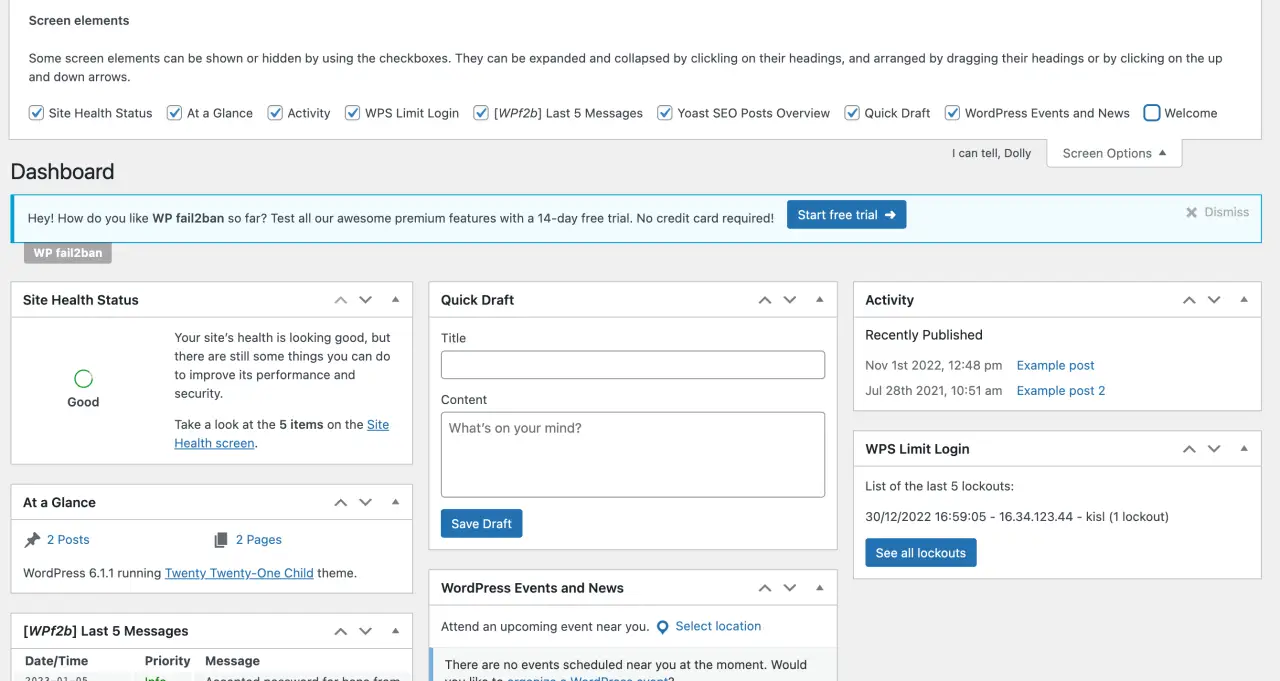
Slow response due to the slow WordPress database
It’s also important that you keep your database clean and efficient. Over the course of years, your data is bloated, and the data volume increase, which stalls the server backend.
For the solution to this problem, you can use the Advanced Database Cleaner plugin.
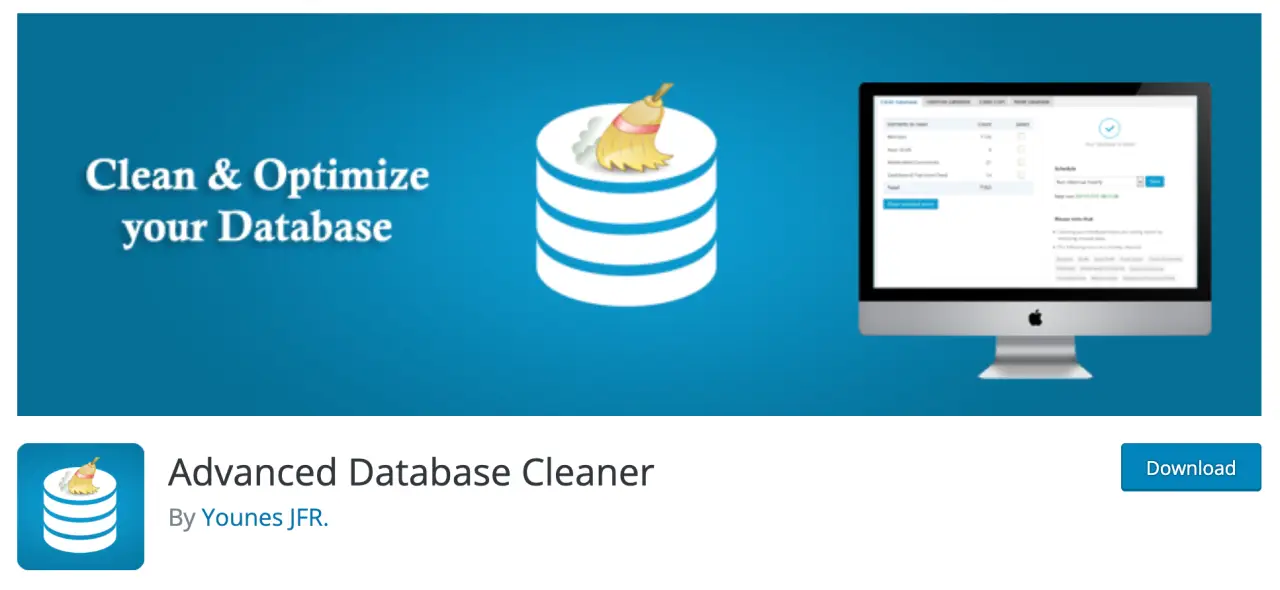
It is possible for you to schedule automatic cleanup of the database in the plugin settings. Notably, database cleaning is also possible with WP Rocket - the most efficient cache plugin.
Delete WooCommerce Transients
Sometimes transients generated by WooCommerce can affect your dashboards. Transactions are generally an easy way to store remote API call data on a WordPress site. Obviously, it's purposeful. If your database is cluttered it can cause problems.
To resolve such issues you can use Transient Manager plugin. It helps with managing the flow of transients as they become obsolete and deleted. Try it for an eCommerce business with big WooCommerce stores.
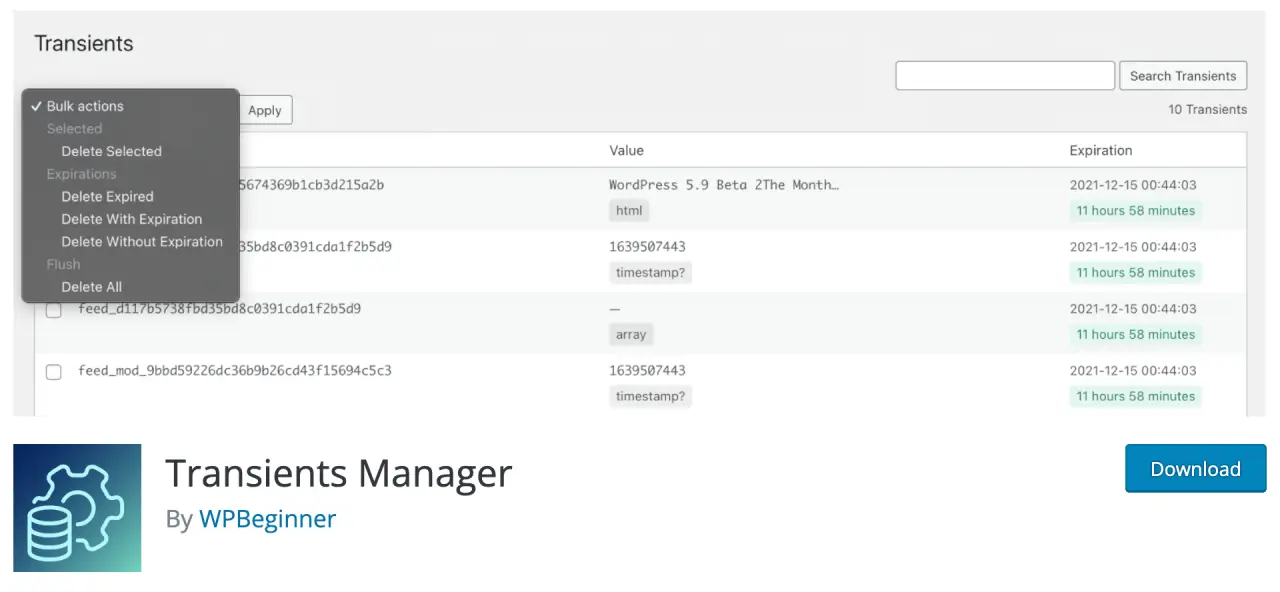
Optimize your database
As time goes on, WordPress databases become filled with unwanted content, mainly post revisions or temporary records. WooCommerce's database has particularly high rates of expired accumulated transactions and lapsed data.
This can lead to slower WordPress admin dashboards and plugins in some cases.
Fortunately, it's possible to remove cluttered databases with cache plugins like WP Rockets or LiteSpeed Cache.
For more advanced users, you can also consider creating a fresh new instance of the WordPress site and exporting and importing only data that you need from the old to the new site's DB in order to have your WordPress database like a new one.
Review Recent WordPress Updates
If plugins or themes were removed before a website was updated it should take some time to locate the source. Despite documentation that is provided in Codex, the conflict between software components is occasionally present in WordPress.org.
This is particularly important when a plugin and a theme are called in a single script. This doesn't mean taking down the Web site and showing the death screen but it can slow the dashboard a bit.
Check your PHP version
WordPress uses PHP-based programming software. Like WordPress, PHP is developing. Unfortunately, most people are fairly competent in regularly maintaining their blogs, and most do not realize that their PHP needs periodic maintenance.
WordPress recommends upgrading your PHP version to 7.4 or greater (at the time of writing this post). Unless you've decided to upgrade right away you must definitely upgrade to a PHP version.
Updating your website PHP with the latest versions provides many advantages besides increased security and a much better user experience.
Remember: Older PHP versions can be up to 4-5 times slower compared to the latest ones.
How to upgrade the PHP version will vary depending if the server is accessed via C-panel, where you can change it in the dashboard, or via some cloud provider, where you'd need to have some Linux skills and do this yourself inside the command prompt.
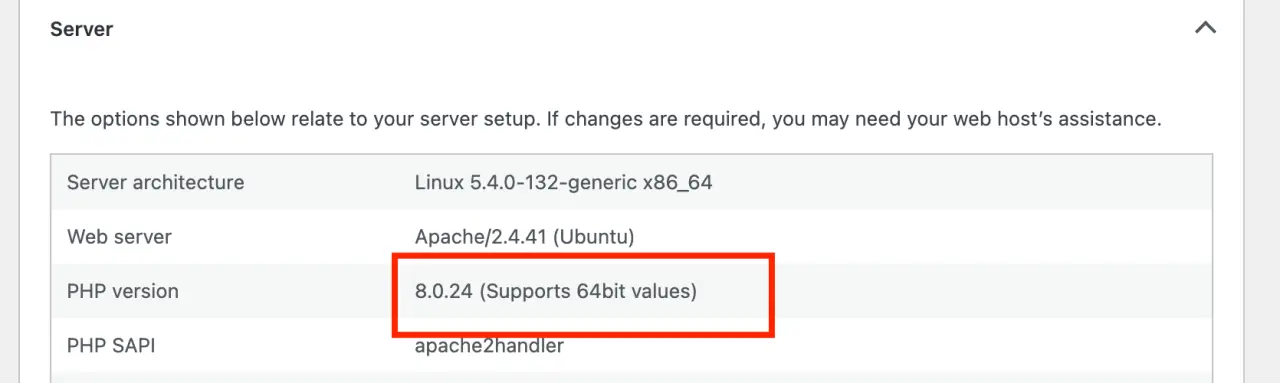
Check the memory limits
It is possible your website's PHP memory limit causes your web server to slow down. It was an easy fix, luckily your hosts allow this manually.
You simply need to insert this line into your wp-config.php php file to change the default WordPress memory limit, thus increasing the PHP memory limit that was set on the server.
define('WP_MEMORY_LIMIT', '128M');The 128M WordPress memory limit should be sufficient for your website, but you can also consider adding 256M or 512M instead. After that, you can check the PHP memory limit if you go to the WordPress Site Health page in the WordPress admin panel.
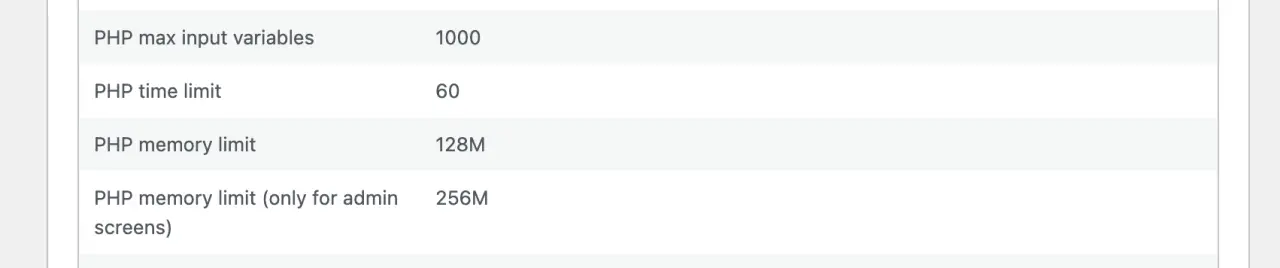
Consider upgrading your server
If you are on a smaller plan on your hosting server, you may need to take into consideration upgrading, but we only recommend this if you are satisfied with the customer support of your hosting provider and the general quality of the service.
If you use a Linux-based box, you need to check if you're hitting any performance limitation bottlenecks like CPU, disk, or memory, and upgrade maybe only the bottleneck components.
An example of the memory bottleneck on DigitalOcean indicates that memory is not sufficient and needs optimization or an upgrade.
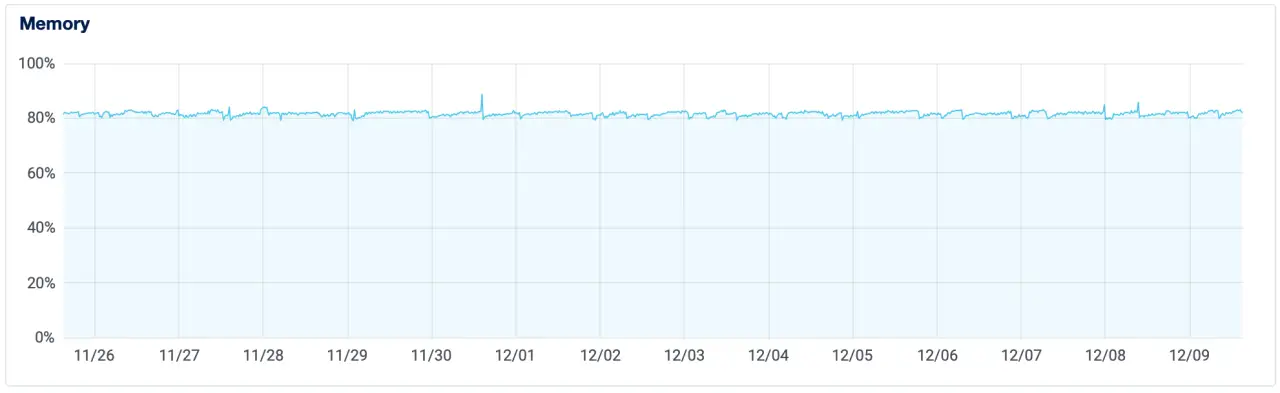
Consider moving to another hosting provider
Switching to another host can be a relatively drastic solution to improve WordPress admin speed and it might just be what you're needing.
It's sad to note that WordPress doesn't offer every web hosting provider the same performance.
Slow hosting means that your website doesn't run efficiently, and the backend of WordPress will also fail. In addition, even if your website is not yet launched or is growing, its traffic can be impacted by this.
It also makes sense to switch to the better hosting plan and choose a web hosting server that fits best your needs. Luckily there are plenty of hosting companies offering all kinds of services. You can choose either
-
shared hosting - with cPanel where you do all changes yourself inside the hosting dashboard
-
managed hosting - where most of the settings your web host manages for you
-
cloud hosting - where you become a web host and do all changes on the server yourself
All optimizations performed will not compensate for slow hosts and slow server architecture that runs the website in the background.
Use caching to fix slow WordPress admin panel
Disable object cache in your caching plugin
Plugins like W3 total cache are double-edged swords. There are a lot of options available to improve the performance of your site.
On the contrary, it can be a challenge to use many of these options. Especially in cheaper sharing hosting, the problems are worsening, but this shouldn't stop you from trying it out, it may work perfectly fine for your WordPress installation.
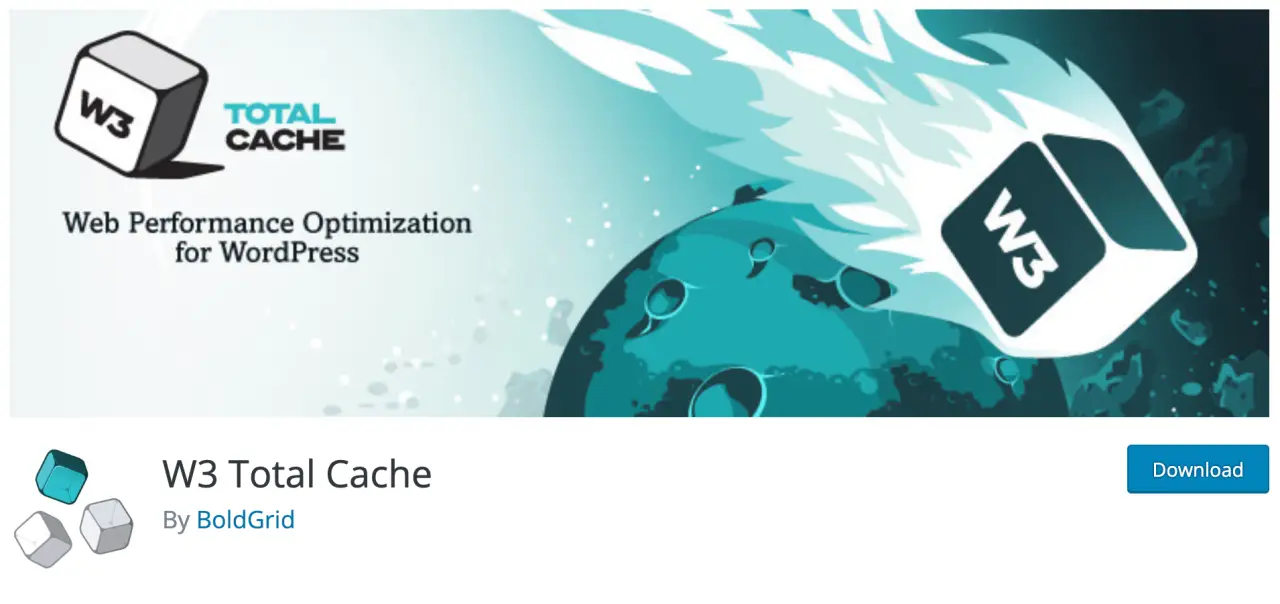
It may be useful to test out the Object Caching feature and disable it if your hosting provider does not have optimal support for it.
In general, if your hosting is good, you should always consider enabling Object Cache, since this alone can significantly improve the performance of your website.
WP Rocket Plugin
If there's a single plugin that can help you with the performance and you can afford to pay for it, it is the WP Rocket plugin. Make sure you have the latest version of the plugin and also a supported version of PHP.
The plugin will help you keep your site running smoothly and improve the Google PageSpeed Insight score.
WP Rocket dashboard supports database optimization that can increase your backend speed by varying the number of ways you can use it.
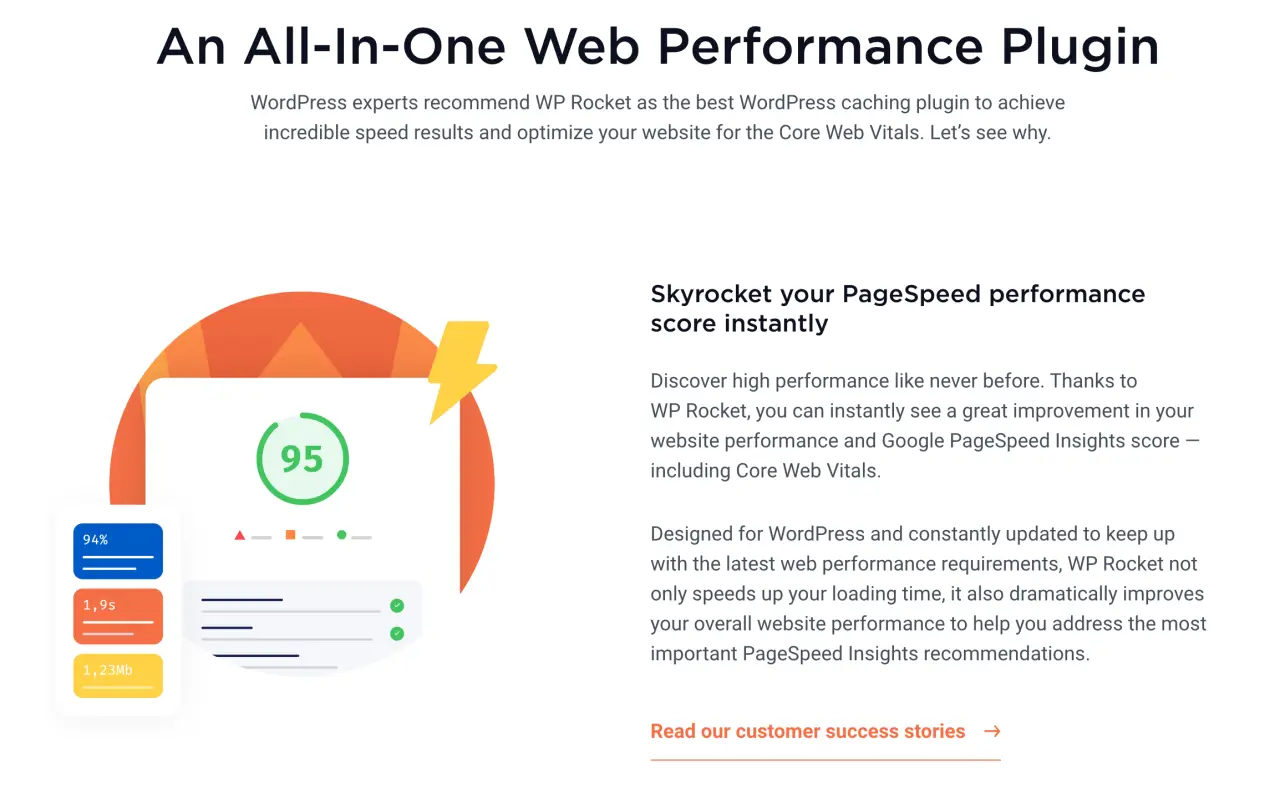
We highly recommend the WP Rocket plugin.
Use Edge Caching with Cloudflare and specify Cloudflare Page Rules
If you don't use cloud-based services, you can easily skip this part. Confirming the functionality of CloudFlare's setup process is a straightforward task and many people do this part after completing the basics.
For better performance, you can adjust your settings accordingly. One important step is to create rules within your WordPress admin panel area that prevent administrators from using Cloudflare. This can be done through Cloud Flare pages by deactivating performance or applications.
You can use also a free WordPress plugin for that and our favorite is the free plugin for WordPress: Super Page Cache for Cloudflare
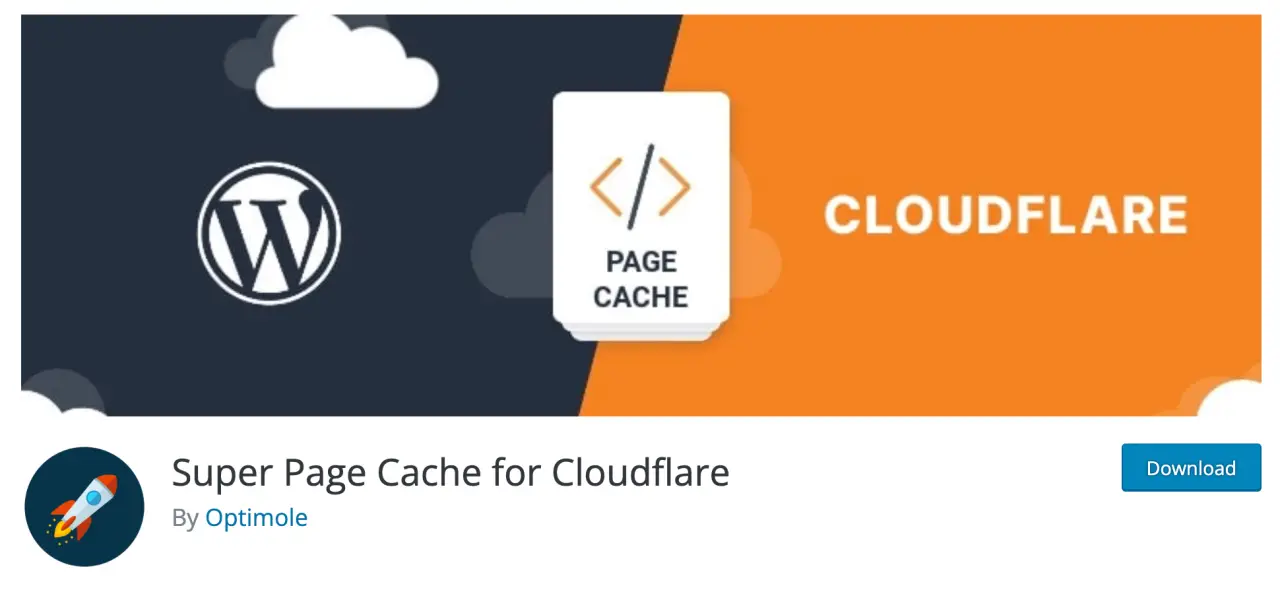
Conclusion
Whatever solution you choose, first make sure you have all the required backups before trying to solve it yourself. If nothing helps the best is to try to find a specialized technician who will do this for you.
Remove the low performing plugins, for example you may have a plugin that's solely used to change login background, but you can use a code snippets for that, or use a plugin that is optimized for performance like Cusmin.
If you have any questions or suggestions, please leave a comment below.
Comments
