WordPress Admin Menu Editor

So how to customize the admin menu? We will show you how to do that with Cusmin's WordPress admin menu editor and additional settings.
TABLE OF CONTENTS
- What is Cusmin?
- Cusmin Admin Menu Editor
- Admin Menu Editor
- Hide admin menu items
- How to edit WordPress admin menu items?
- Change the default WordPress capability of the admin menu items
- How to change WordPress admin menu icons?
- How to change the WordPress admin menu colors?
- Add new WordPress admin menu top-item
- Add new WordPress admin menu sub-items
- Delete custom WordPress admin menu items
- Reorder admin menu items
- Reorder admin menu sub-items
- Reverting changes
- Admin Menu Settings
- Conclusion
What is Cusmin?
Cusmin is a premium WordPress plugin that's specialized in WordPress branding and customizing. WordPress admin menu editor is just one of the features in Cusmin that can help you to brand and customize your WordPress site.
Cusmin Admin Menu Editor
One of the coolest features of Cusmin is the WordPress admin menu editor that can help you to completely customize the admin menu in a way you imagine.
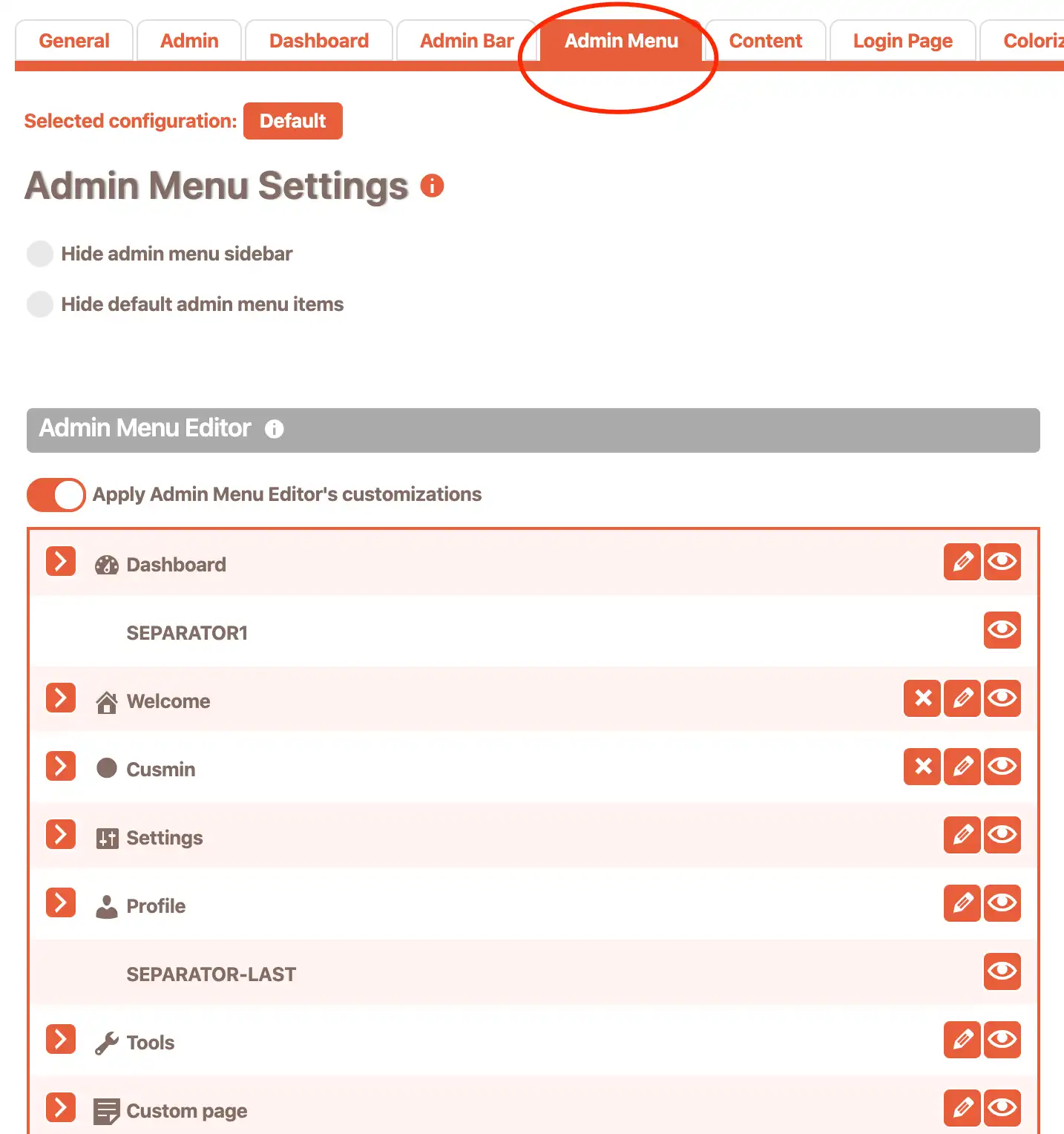
Hide WordPress Admin Menu
The first option Hide admin menu sidebar will completely hide the WordPress admin menu from your admin panel. Why is this option helpful? It can be helpful if you want to use the admin bar for all navigation menus instead of the admin menu. Cusmin can also help you fully customize the admin bar with Cusmin Admin Bar Editor.
The second option is Hide default admin menu items. In some cases, you would like to hide the default admin menu items and create all admin menu items from scratch. This is the option for you if you want to define everything by yourself.
Apply Admin Menu Editor's Customizations
This option will toggle the admin menu editor's customizations ON/OFF. It's useful if you want to set changes to the admin menu but have them as a draft, before you completely finish all of the customizations.
Admin Menu Editor
This is what you've been waiting for! The WordPress admin menu editor by Cusmin is a very powerful and can help you to do everything you want with the admin menu. Let's start customizing!
First, let's see how everything is organized. You will see the top admin menu items in the list. On the left there is a toggle button that you can use to see what's under a top item:

Click on it, and you will see all of its sub-items (if there are any). For example, click on the Dashboard top menu item and you will see this:
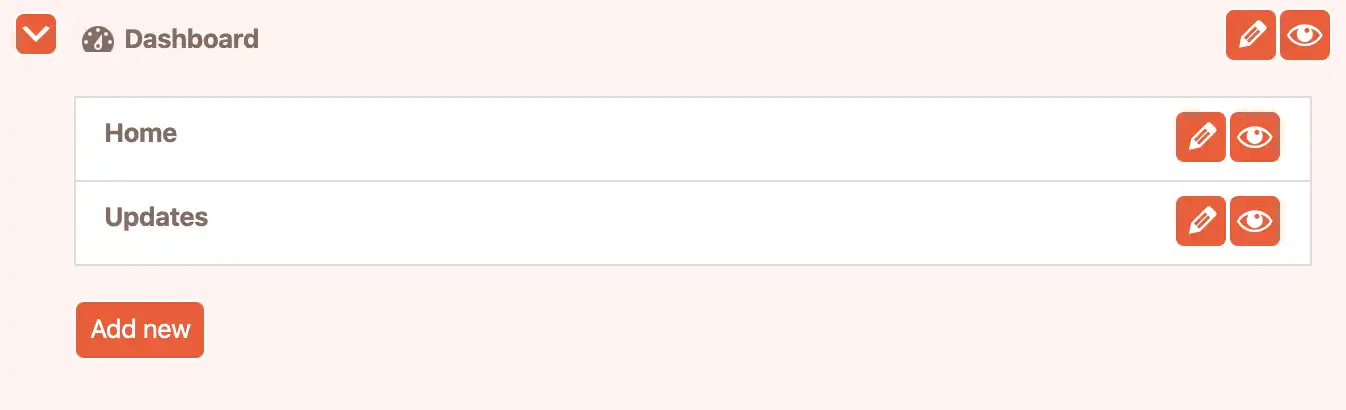
This way you can see and edit sub-items from the list. You can edit existing or add new sub-items. Click back on the toggle button to collapse the sub-menu items.
Hide admin menu items
To hide an item, please use eye button on the right:

For example, click on the eye button next to the Dashboard menu item. It will change the color to indicate that this item is now hidden and excluded from the menu.
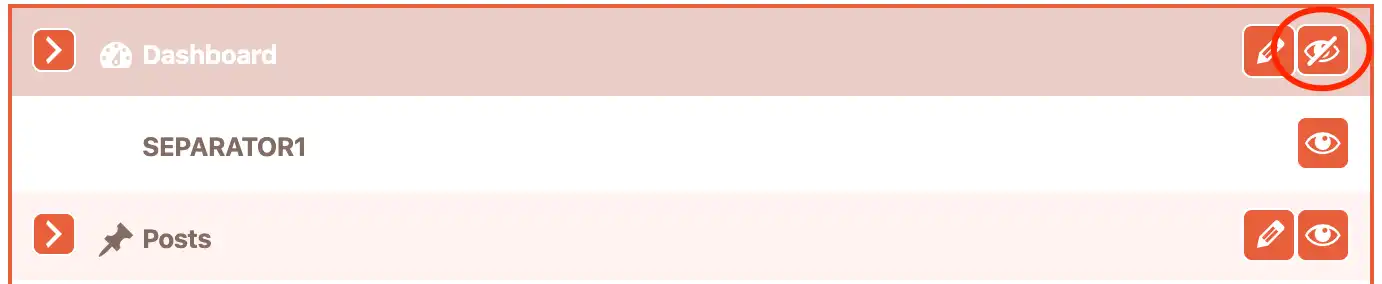
How to edit WordPress admin menu items?
To edit any top items or sub-items, please click on the pencil button next to the item:

This will open editing mode where you can change the name of the default WordPress admin menu top items and sub items. Editing mode will show up with the additional options for editing this particular admin menu item. For example, click on the pencil button next to the Dashboard menu item. It will open the following form:
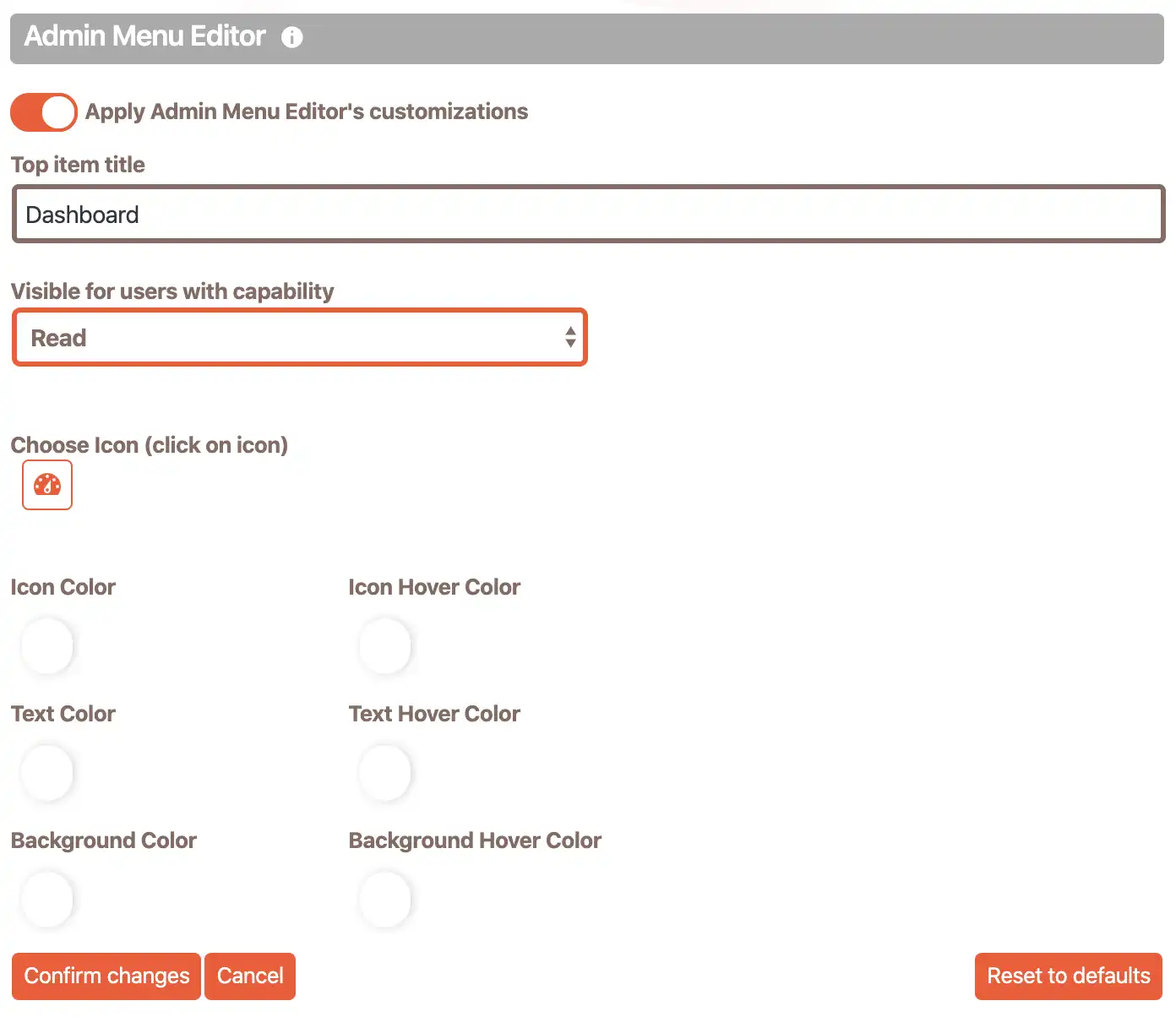
To rename the item, type the new menu name in the Top item title section.
Change the default WordPress capability of the admin menu items
Visible for users with capability option is set to Read, by default. This is recommended value for the Dashboard menu item and it means that all users will be able to see this item since all users have at least Read capability. For Settings menu item this will be set to Manage Options, by default. This means that only administrators will be able to see this, since only administrators have this capability. These options can be set for both top items and sub items as well.
You can change these values if you want to show/hide particular menu items to users with different capabilities but we recommend leaving them as they are and using other Cusmin admin menu editor's options to achieve what you want.
How to change WordPress admin menu icons?
Cusmin gives you a beautiful feature for changing the default WordPress admin menu icons. Click on Choose Icon option in the admin menu editor, and icon picker window will pop up:
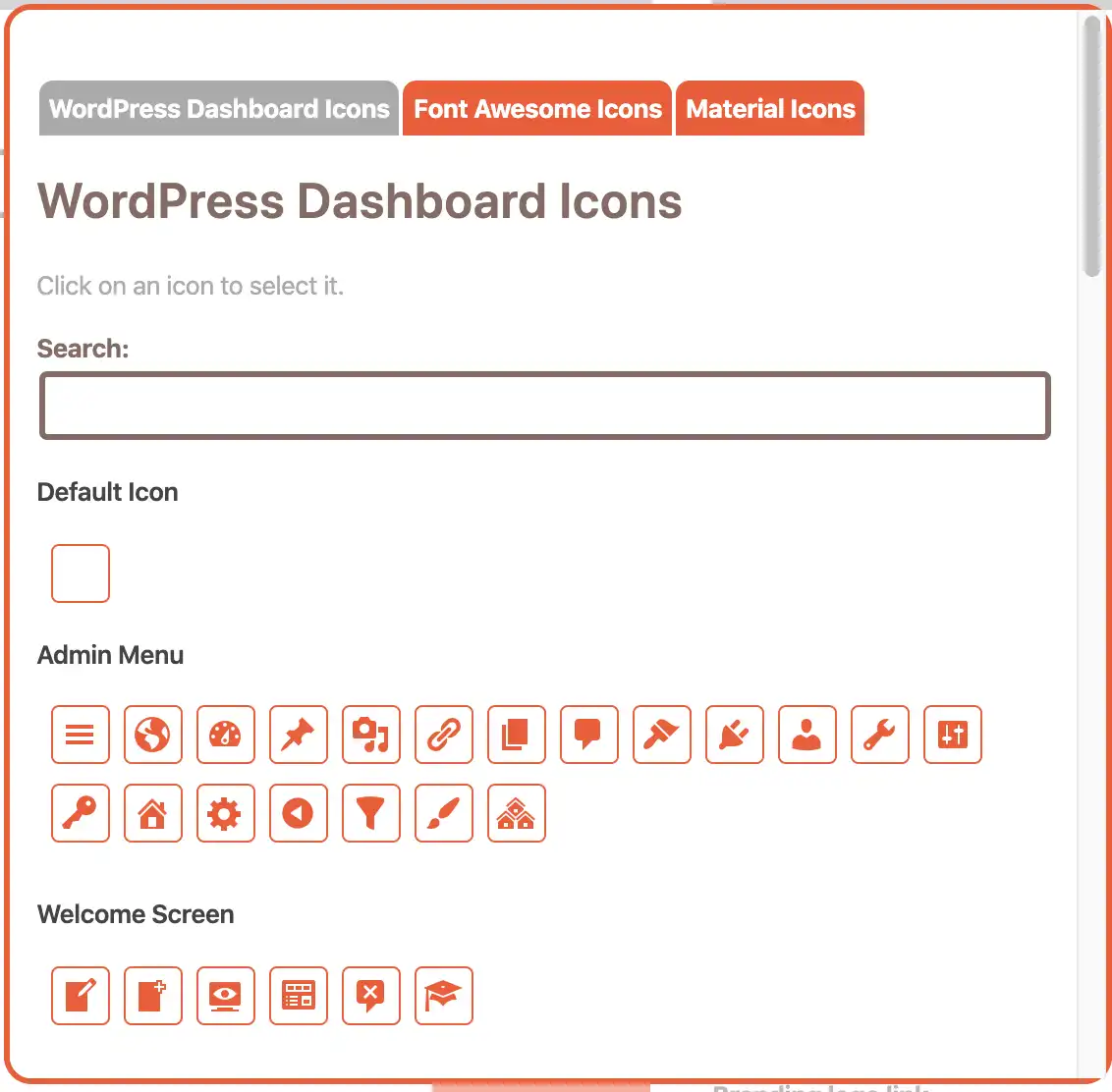
There are 1900+ different vector retina icons to choose from. Icons are divided in three categories: WordPress Dashboard Icons with the list of all WordPress dashboard icons, Font Awesome Icons and Material Icons
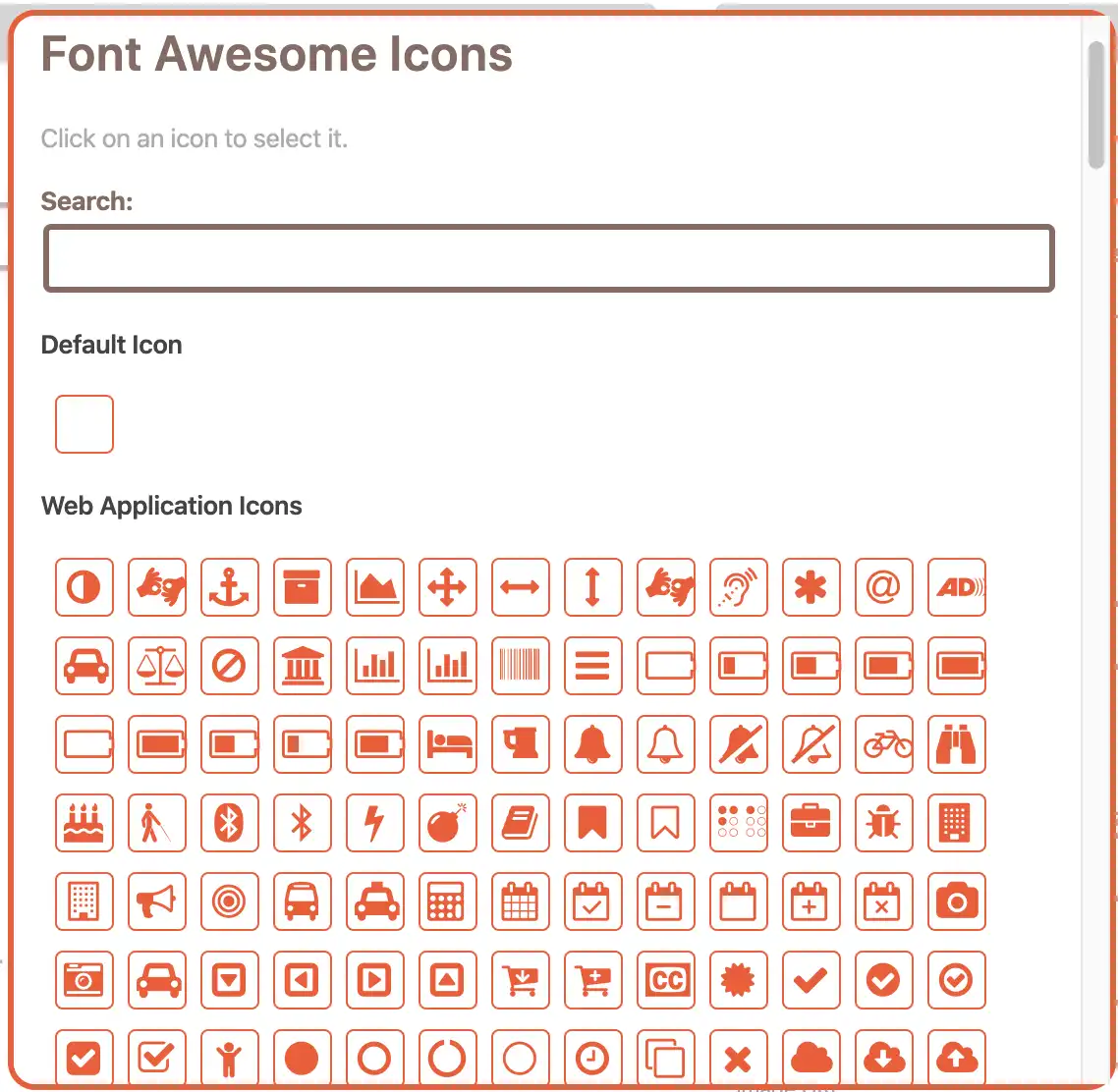
See the full list of Font Awesome icons HERE.
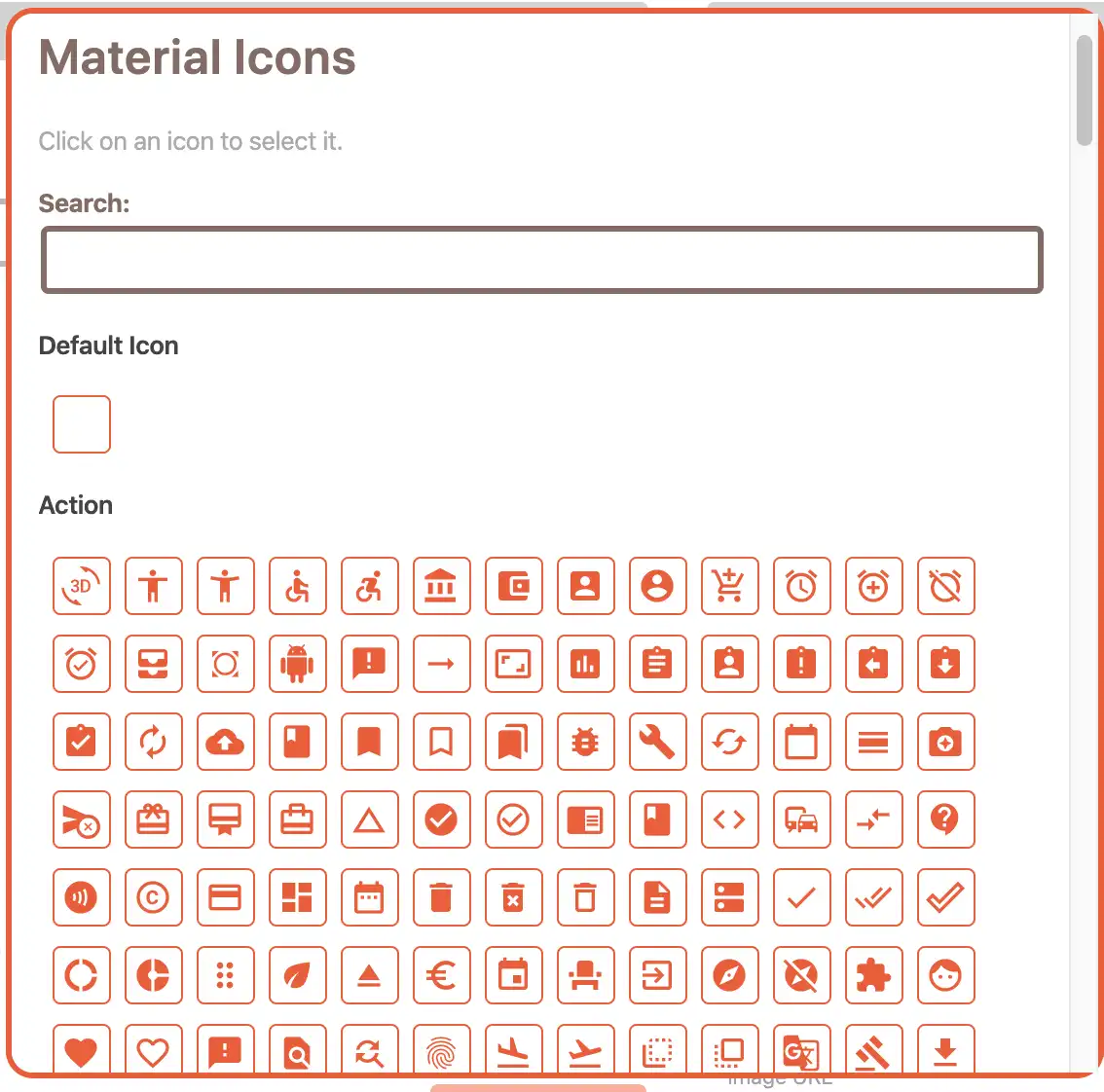
See the full list of the Material icons HERE.
Use Search field to filter icons by name. If you want to use the default icons instead, click on Default Icon button and the default icon will be used on this menu item.
Icon picker can be used on top items exclusively, not on the admin menu sub items.
How to change the WordPress admin menu colors?
This is also easy to do with Cusmin. Even though Cusmin has a dedicated feature for changing admin menu colors – Colorizer, you can change the colors of the particular top menu items separately. How cool is that?
In the admin menu editor, find the colors section and set the colors by your choice.
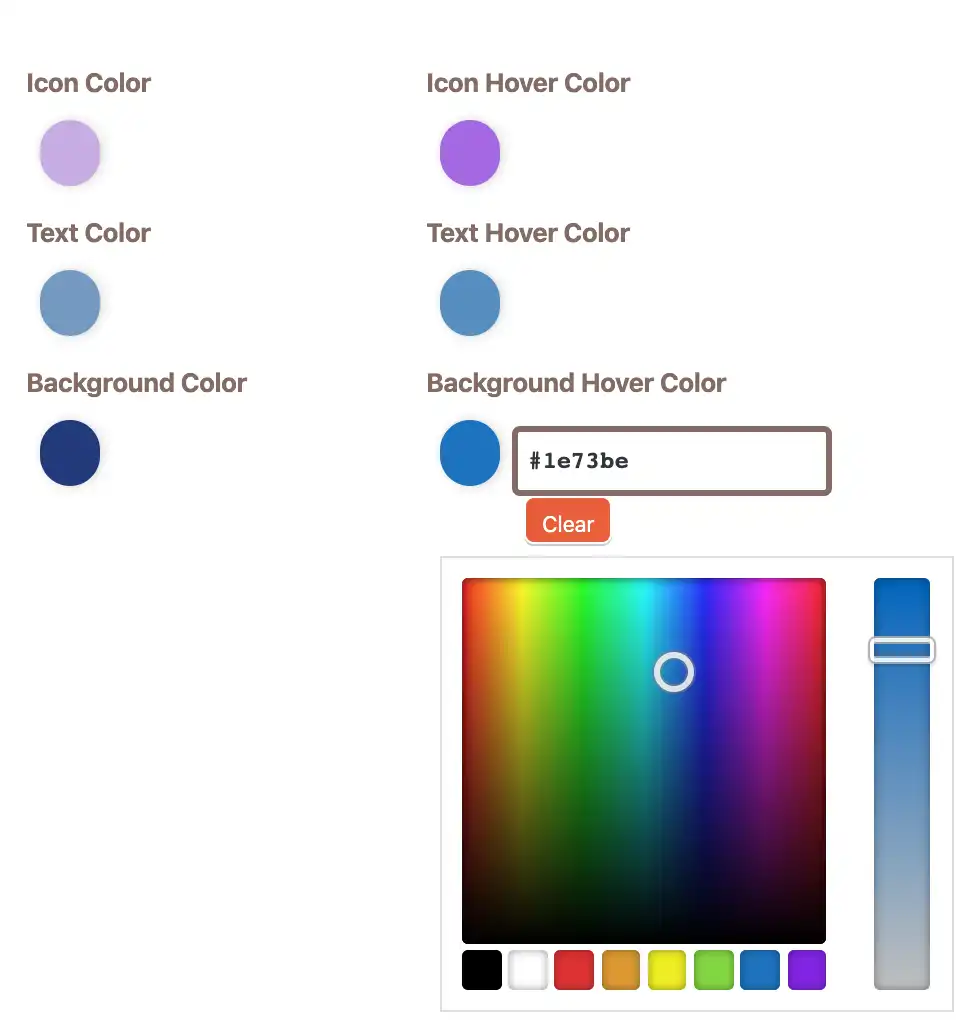
It this particular example, the Dashboard admin menu item will look like this:
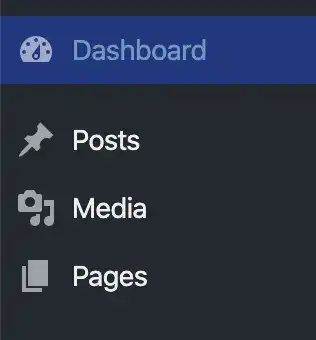
Add new WordPress admin menu top-item
To add a new top menu item, just click on Add new button at the bottom of the editor.
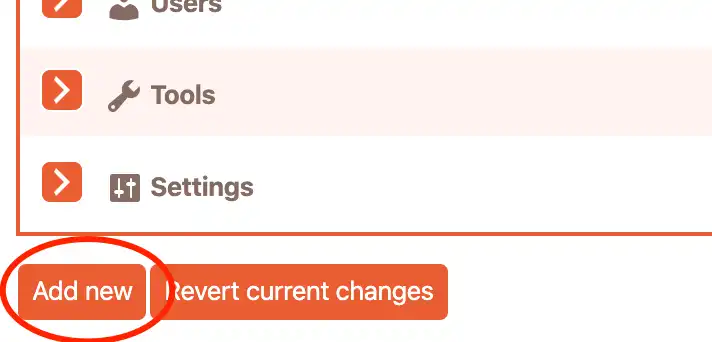
This will open the add new menu item form. This form is similar to edit form, but it has one additional field Top item url. You can add here a hyperlink to your custom top menu item.
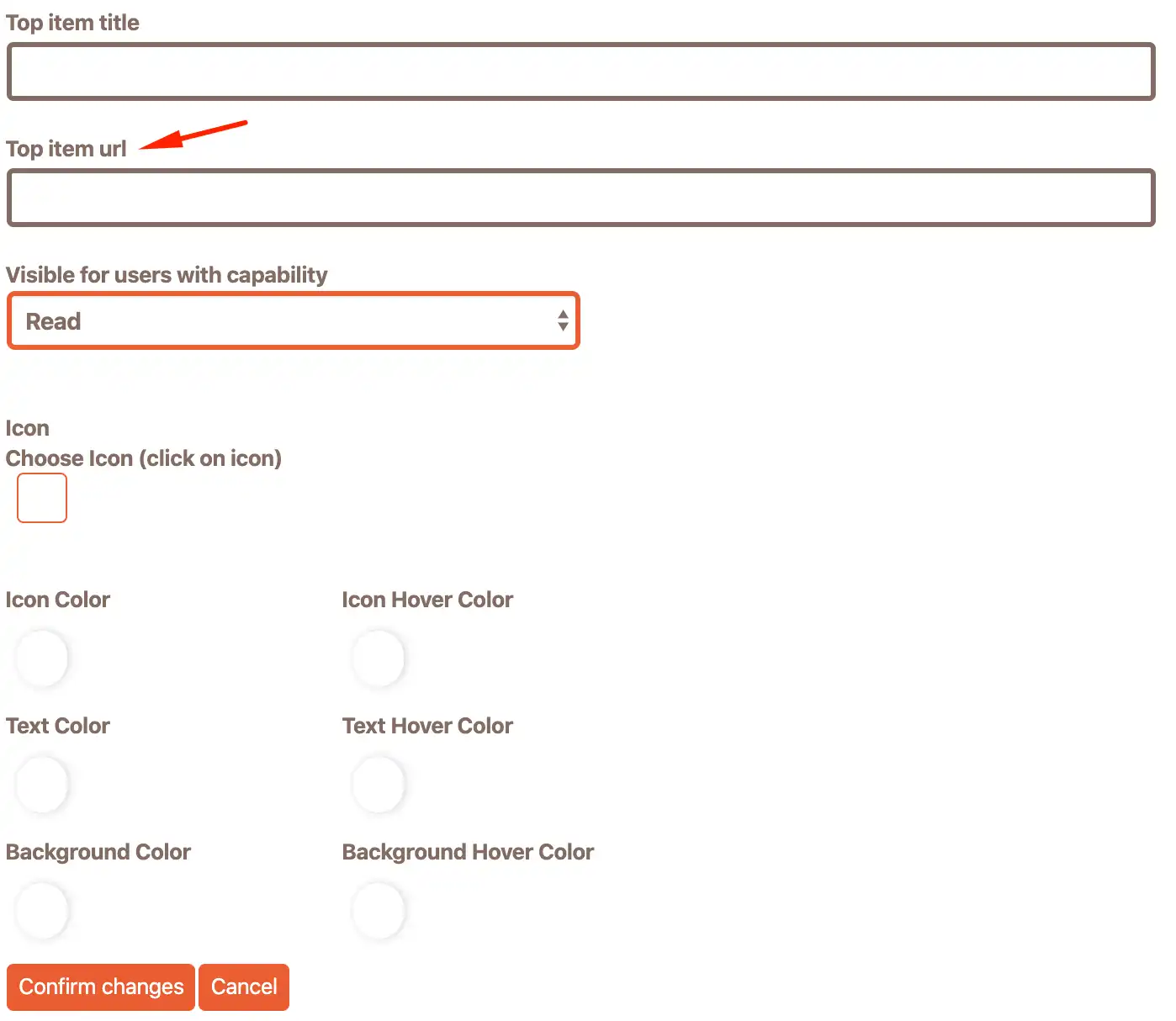
Add new WordPress admin menu sub-items
To create a custom sub-item, just click Add New button in the expanded area of sub-items.
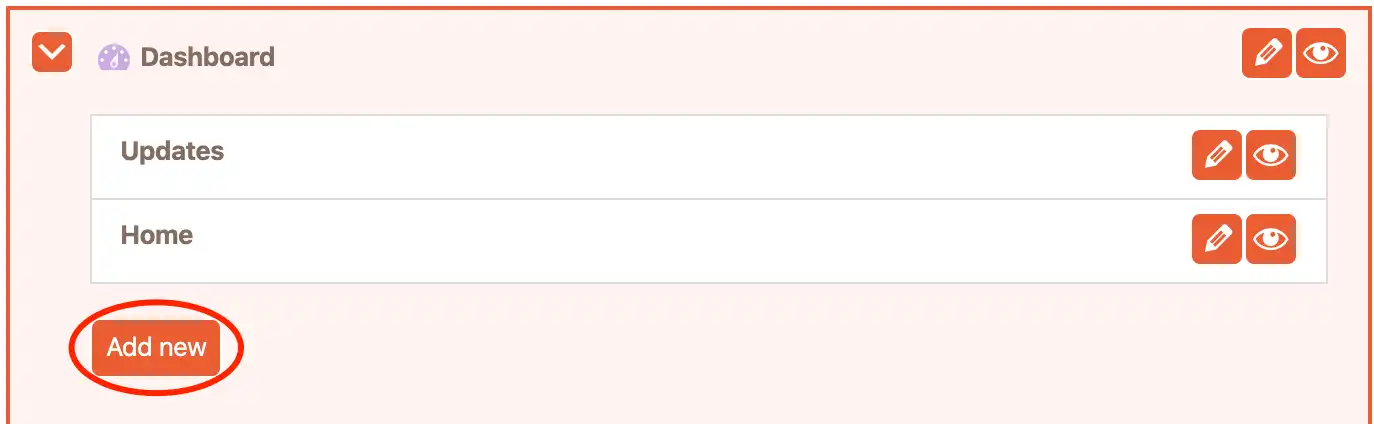
This will open the form for adding new sub-item content.
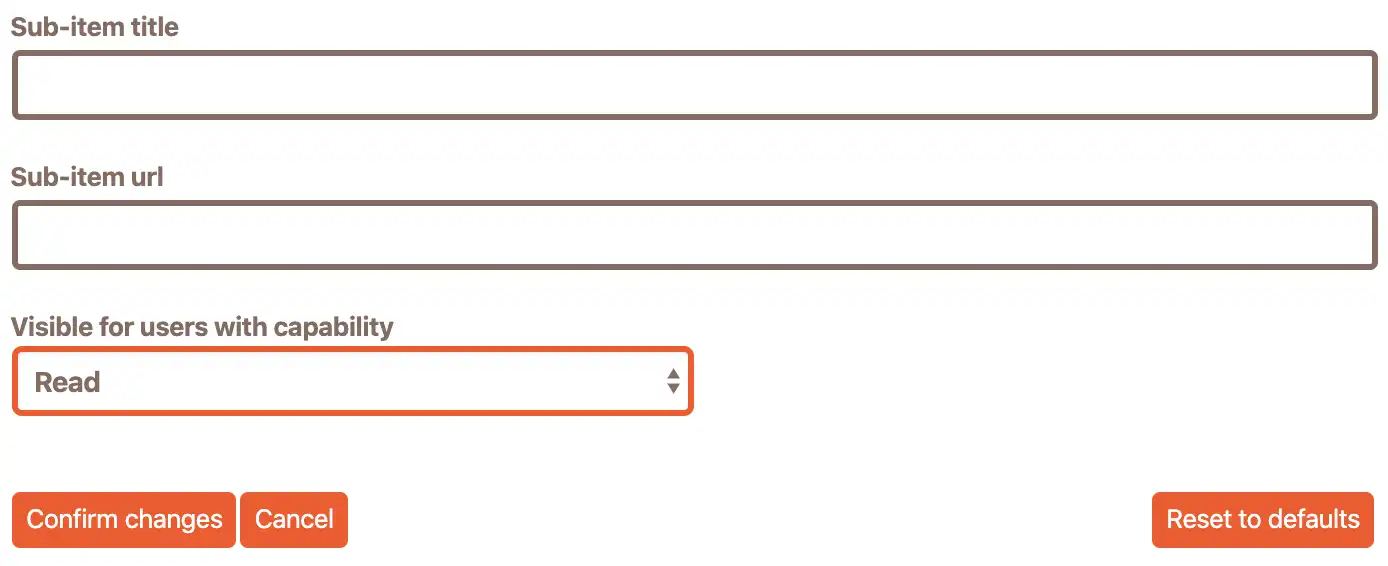
Fill in the title and url of the sub-item and you're good to go. Just click Confirm changes button to preserve these changes.
Delete custom WordPress admin menu items
Custom menu items can be marked as hidden or you can also delete them if you want to completely remove them from the list. Custom menu items have additional button X (delete) that you can use to remove this item from the admin menu completely.
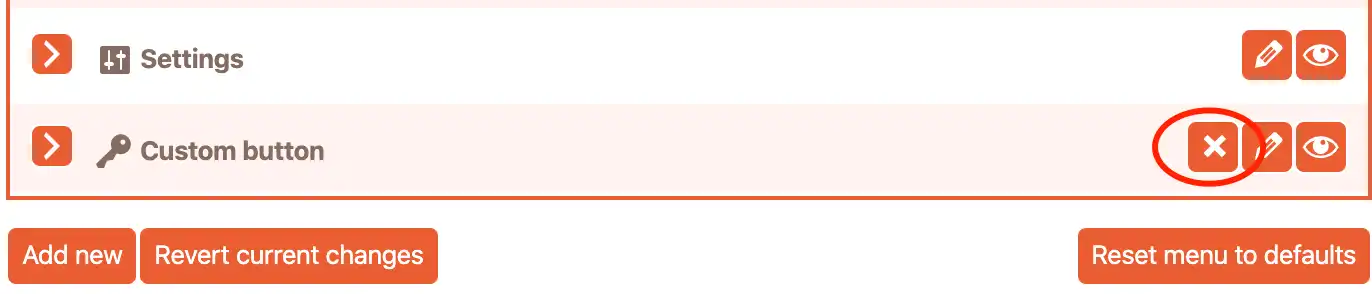
Reorder admin menu items
Cusmin gives you ability to reorder top WordPress admin menu items. Just click and use drag-and-drop to reorder the items. For example, click on Media item and while holding it move it down below the Pages item. The order is now changed.
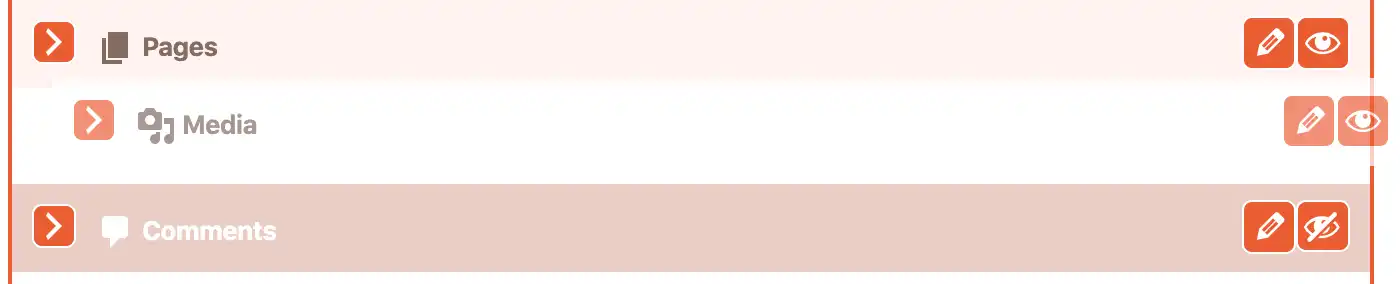
Reorder admin menu sub-items
In the same way we do with the top items, we can also reorder admin menu sub-items. Expand the sub-items area and use drag-and-drop to reorder. For example, click on the Dashboard expand/collapse button to expand the sub-items. Click on Home sub-item and drag it below the Updates menu item. The order is now changed.
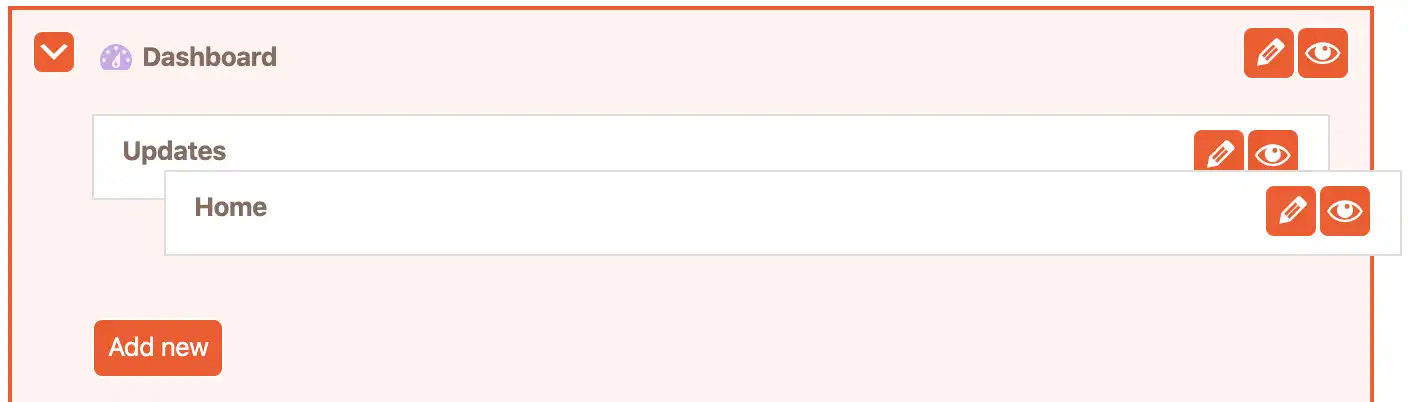
Reverting changes
When editing the admin menu, at some point you would probably like to revert the changes that you made.
To revert the changes you currently made, just click on the button Revert current changes, and the admin menu will be reverted to the last saved state.
If you would like to revert all admin menu changes to the defaults, just click on the Reset menu to defaults button.

Every top and sub menu item has also an option to revert its changes to the default values.
Admin Menu Settings
Cusmin has also some additional settings that can be useful to further customize the admin menu.
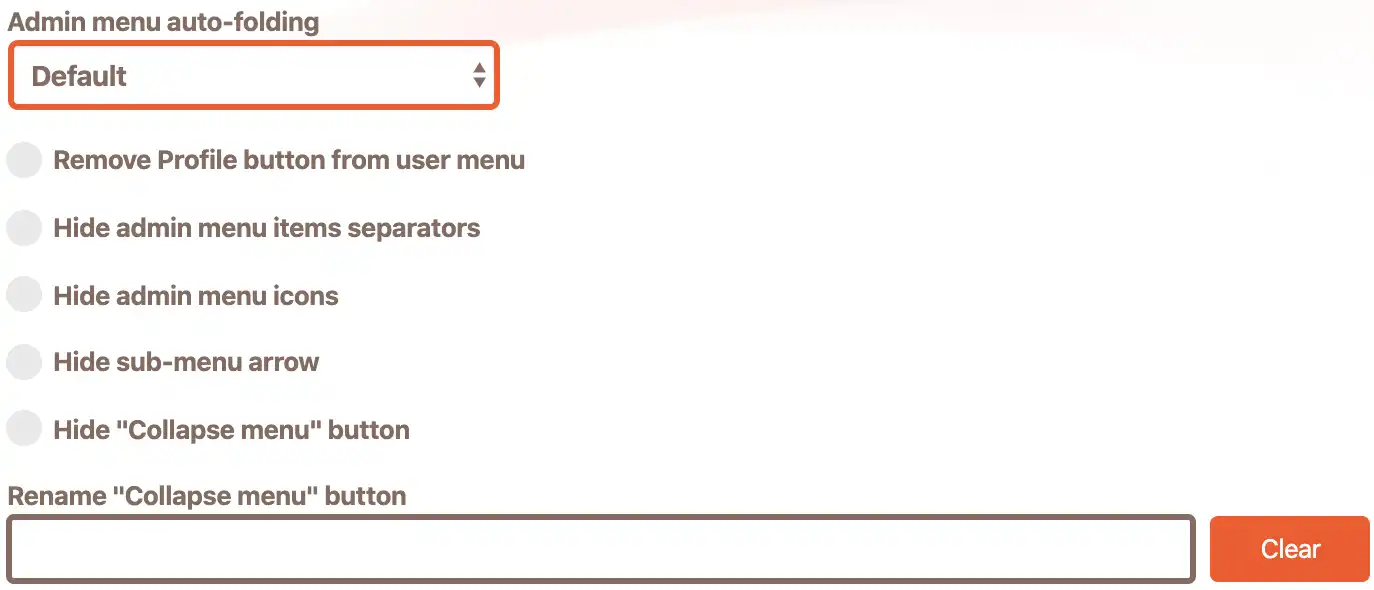
Admin menu auto-folding
You can use this option to force or disable admin menu auto-folding. By default it's set to auto-fold. On lower screen sizes admin menu will automatically shrink. You can change that with this option.
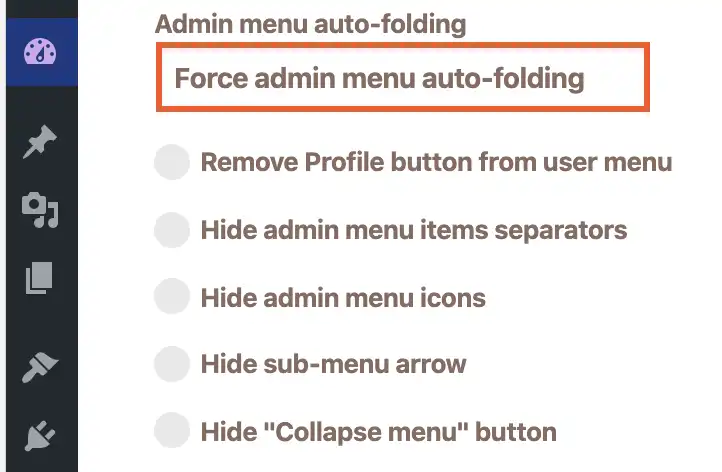
Remove Profile button from user menu
This option will remove profile button that is visible in the admin menu for non-Administrators.
Hide admin menu items separators
Admin menu has an additional spacing between some particular admin menu items. For example, there is a separator between Dashboard and Posts, and also between Comments and Appearance menu items, by default.
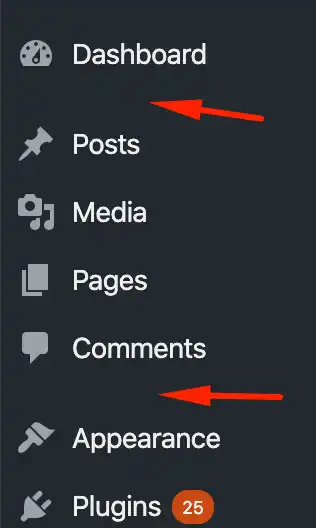
Use this option to remove all separators from the menu.
Hide admin menu icons
If you wish to hide all admin menu icons for some reason, this option is for you.
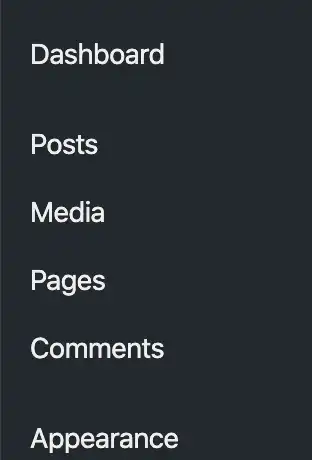
Hide sub-menu arrow
Sub-menu arrow is a small arrow that appears on sub-menu mouse over or on the selected admin menu item. Use this option to hide it from the menu.
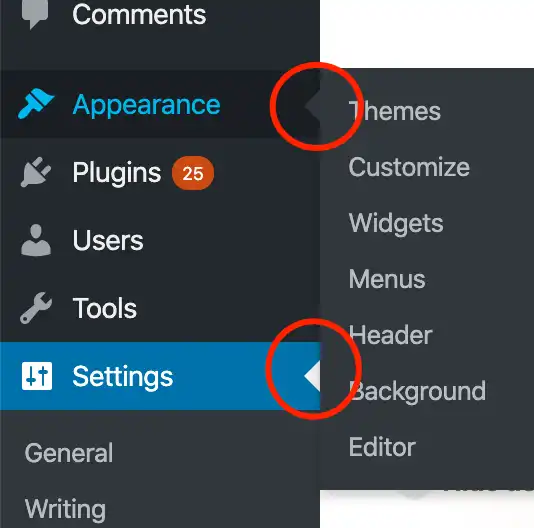
Hide Collapse menu item
This option will hide the Collapse menu button from the menu
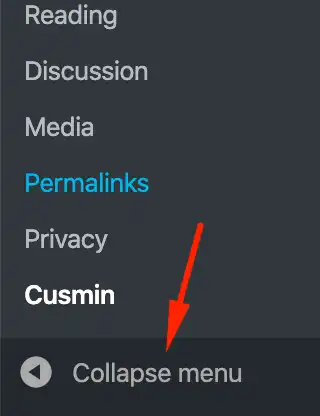
Rename Collapse menu item
As its name says, this option can help you to define a custom name for the Collapse menu button.
Round sub-menu pop-up box
Use this option to round sub-menu pop-up boxes.
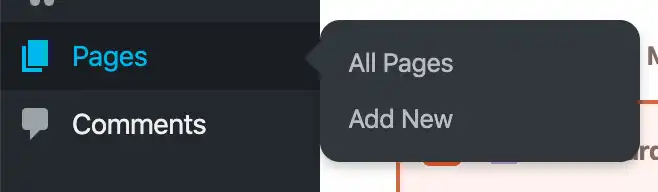
Add admin menu branding logo
With Cusmin, you can add a custom logo above the admin menu. This will improve your branding and send your users a clear picture about your brand.
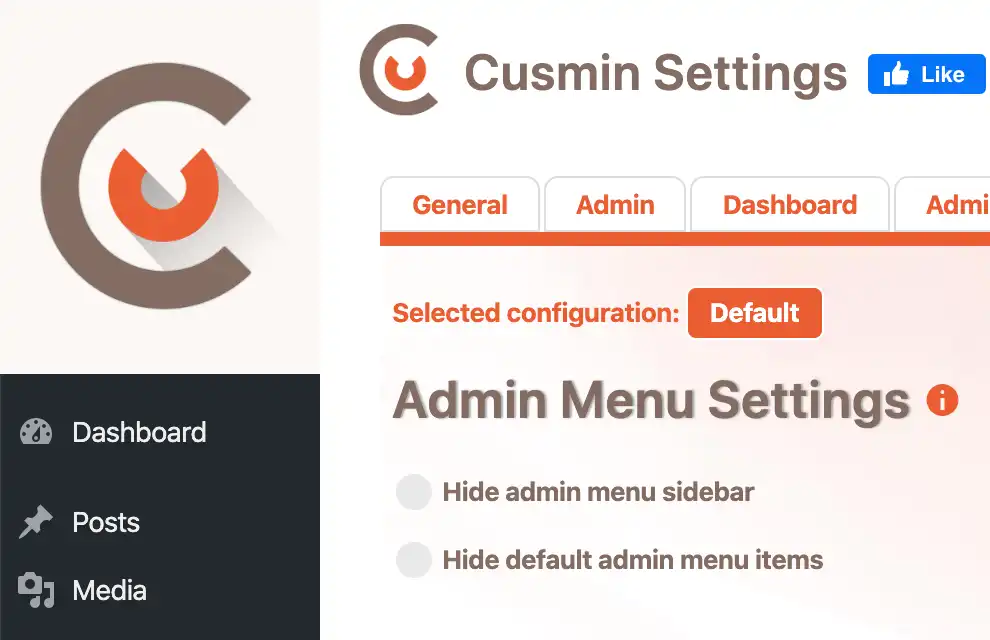
Conclusion
Cusmin is a powerful tool that can help you to fully customize the WordPress admin menu. With its WordPress admin menu editor, you can rename the existing items, add new custom top items and sub-items, hide items you don't want your user to see, change icons and much more; and this is only one of its features.
To learn more about Cusmin check the documentation, see it in action or buy it now.
Comments
