-
Cusmin ® The Ultimate WordPress dashboard customization plugin
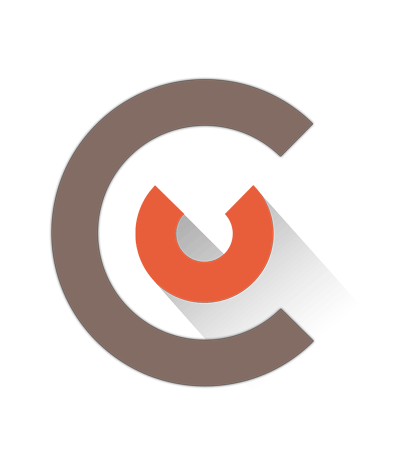
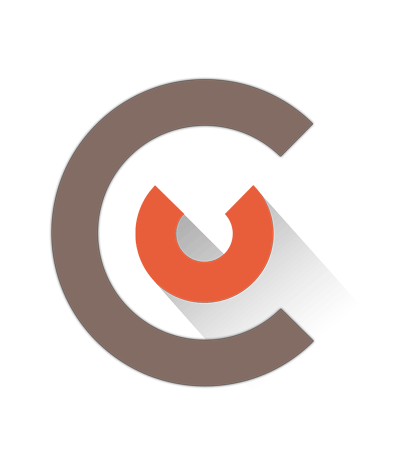
To install Cusmin, you will need first to download the ZIP package. Download the link will be provided to you after the purchase.
Basically, you have two options to install
Make sure you are logged-in to your site as Administrator Go to Plugins and activate Cusmin plugin
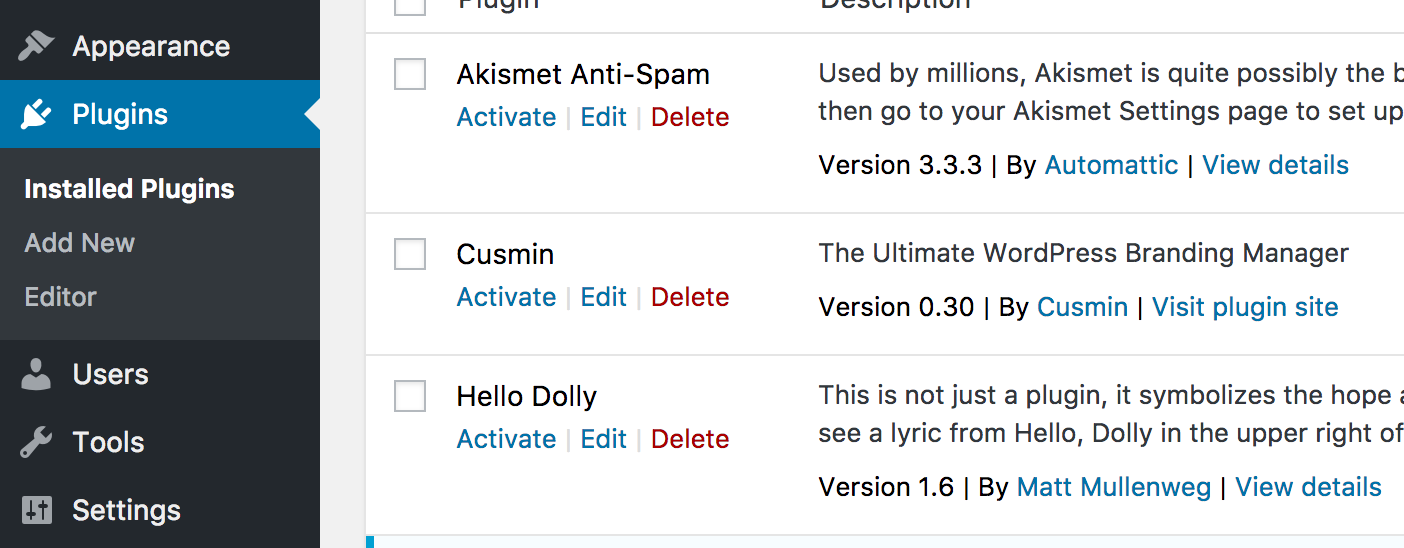
Once you're successfully logged in to Cusmin, the first time you use it on any site, you would need to register Cusmin on that site using your license key.
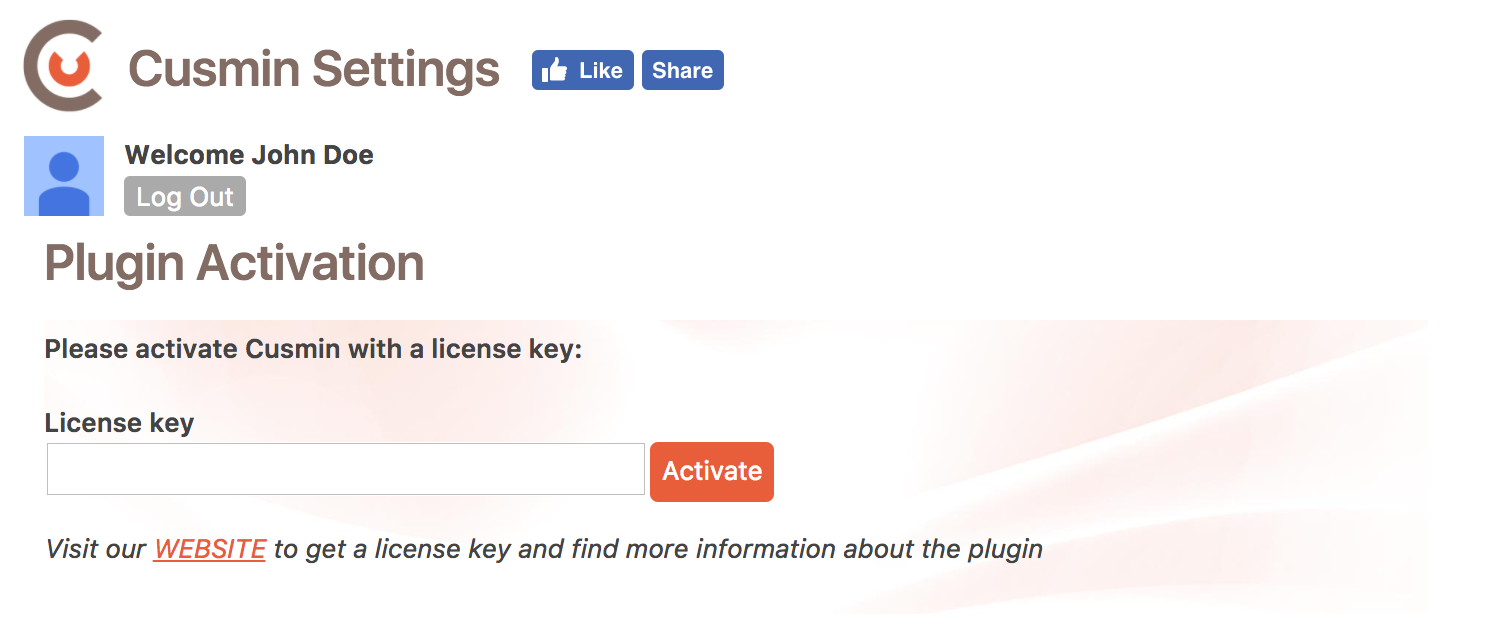
Paste in the license key and press Activate button
Plugin should be activated shortly and you will be able to use it after that
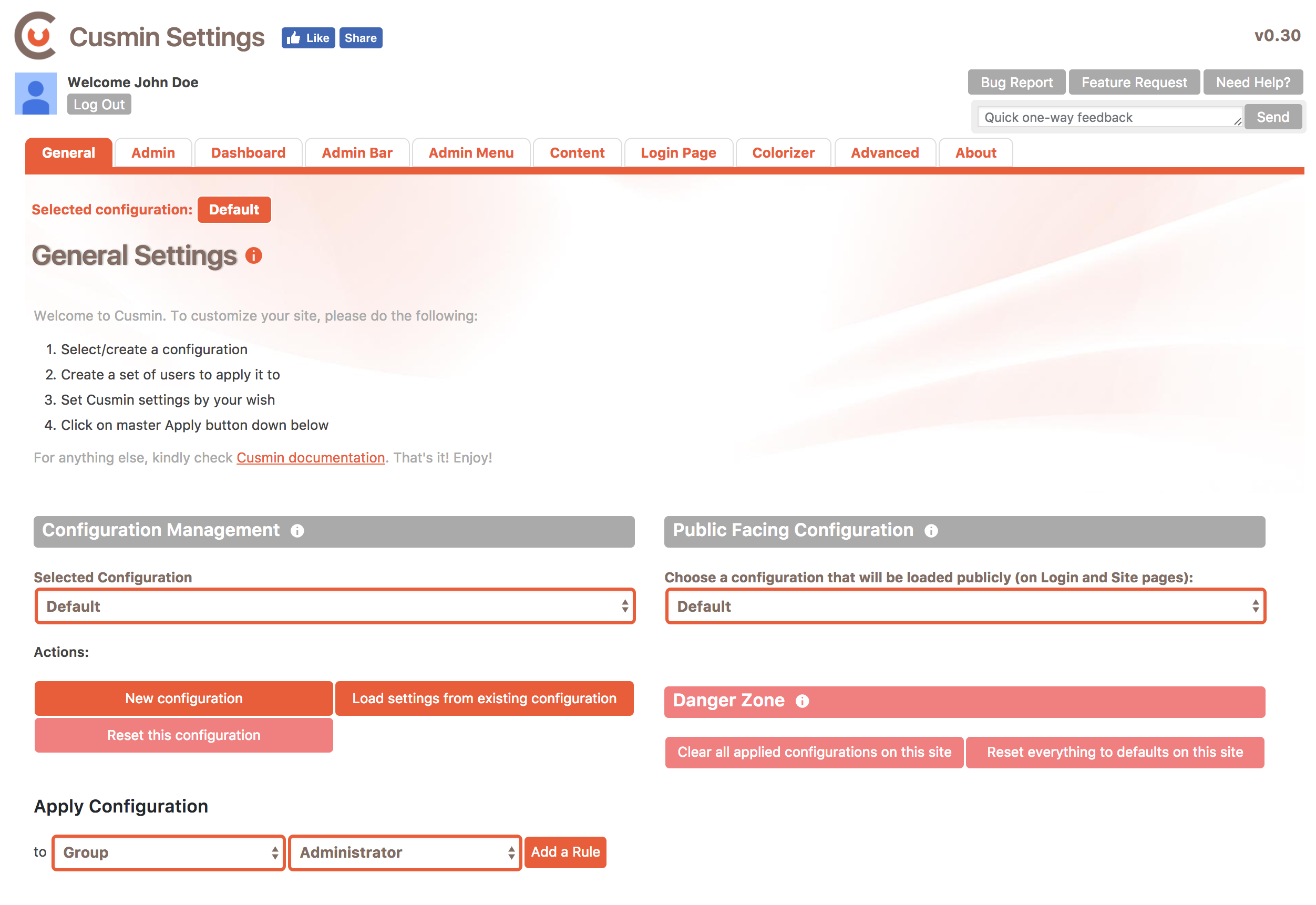
Cusmin can be updated like any other WordPress plugin, just go to the Plugins page and see if a new Cusmin update is available.
Click on "Check for updates" link on Cusmin plugin on this page.
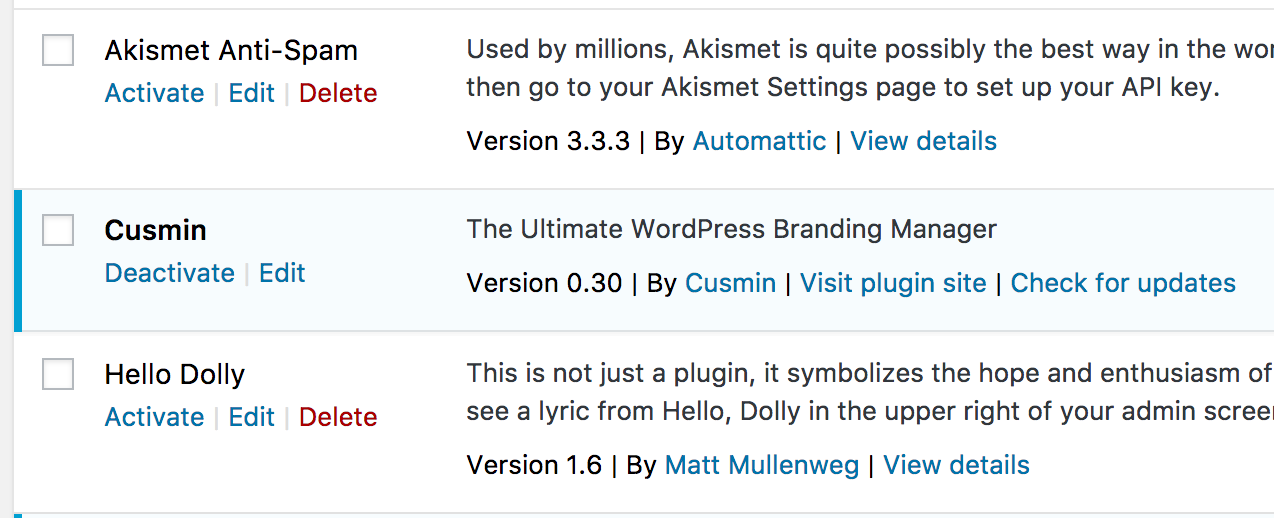
Another way to check for Cusmin updates is to check for all updates generally on your WordPress site. To force-check for updates manually, go to Dashboard > Updates and click on "Check Again" button. If a new update is available, it will appear here as well.
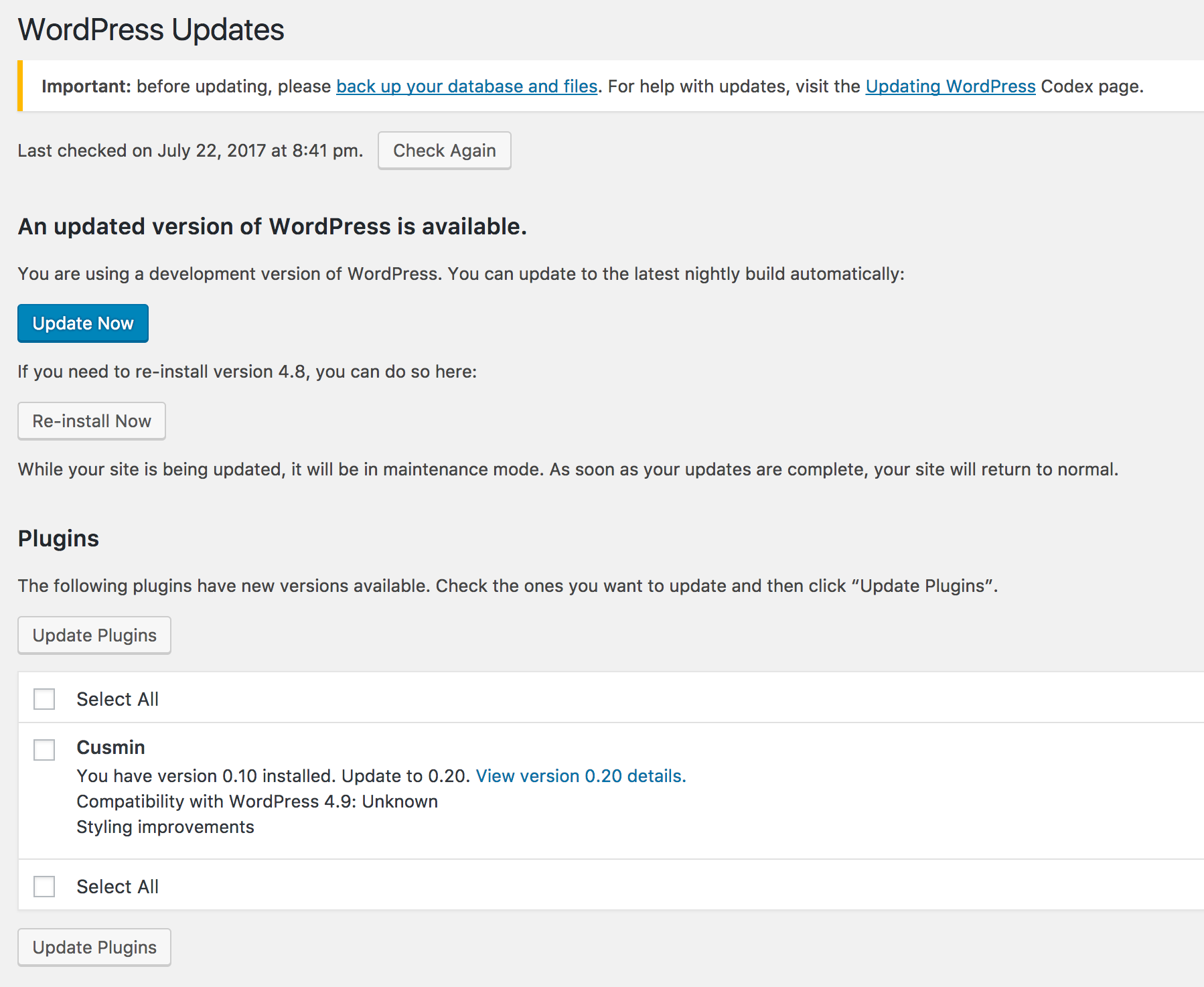
In order to use Cusmin, you will need a Cusmin account. You get an account once you BUY A CUSMIN PACKAGE. You will get the credentials to your email address. If you bought Cusmin with PayPal, your email address will be your PayPal address.
If your email address is also registered with your social network accounts, you may try to log in with your social network account instead.
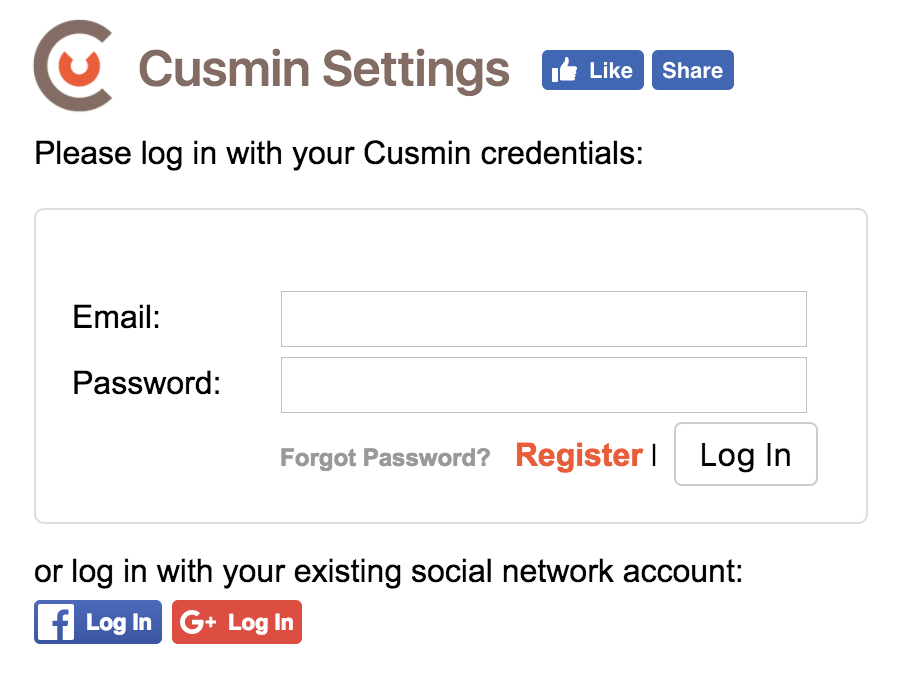
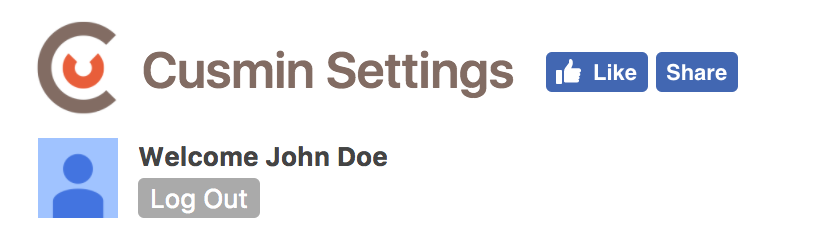
In Cusmin for WordPress, you can apply different sets of customizations to different sets of users. We call it Cusmin configuration.
The Default Cusmin configuration is loaded when you use Cusmin for the first time on a site, and it's called simply Default. You can use the Default configuration like any other Cusmin configuration.
What is actually a Cusmin configuration?
Cusmin configuration contains a set of your settings that can be applied to a set of users. Cusmin configuration can be shared between your sites. In short, every customizations settings that you make will be stored in a cusmin configuration.
You can have multiple configurations on a site, in case you want to apply different customization settings to different sets of users.
Real life example
For example, let's analyze the following requirements:
To make this happen you can choose the following actions:
To hide admin bar for both sets of users you can choose:
a) Check option to hide admin bar in "Editors" and "Subscribers" configurations b) Since this customization is shared between Editors and Subscribers, you can create a new configuration like "Editors & Subscribers" or "Non admin users" or just use "Default" configuration to apply this customization. In order to do that you can add "Editors" and "Subscribers" groups to General -> Apply Configuration section and make all customizations that will be shared between these sets of users.
Note: You can apply a limited number of configurations per site, depending on the Cusmin license that you have. In order to check how many different configurations can you apply to your site(s) please check our pricing page.
In Cusmin, you can apply different sets of customizations to different sets of users. A set of such Cusmin settings we simply call a Cusmin Configuration.
In Configuration Management section, you can manage Cusmin configurations and apply them to sets of users.

Currently selected configuration will appear in this field. In many cases where you have just one set of customizations, you can use a Default configuration, no need to change anything else here. If you want to apply different customizations, for example, one set of customizations to Administrators, and another to Editors, you will need two sets of Cusmin configurations.
Click on "New configuration button to create a new Cusmin configuration. You will see a form where you can provide a new configuration name. You can choose any name, but we recommend to have something that will be self-explanatory like "Subscribers", "Editors Customizations", "Login Page", "Advanced customizations" or something similar.

If you want to export/import Cusmin settings, you will probably want to check this option. In Cusmin, it's not really possible to export/import Cusmin settings in a standard way, but with this option, it's even easier to do that. In a couple of clicks, you can copy settings from one Cusmin configuration into another.
If you use Cusmin across multiple different sites, and you want to copy Cusmin settings from one site to another, this option will be very useful to you. You can even use it on the same site, in case you have multiple configurations, and you want to load settings from an existing configuration to a new configuration, instead of setting up everything manually from the beginning.
When you click on this button, you will see this form:
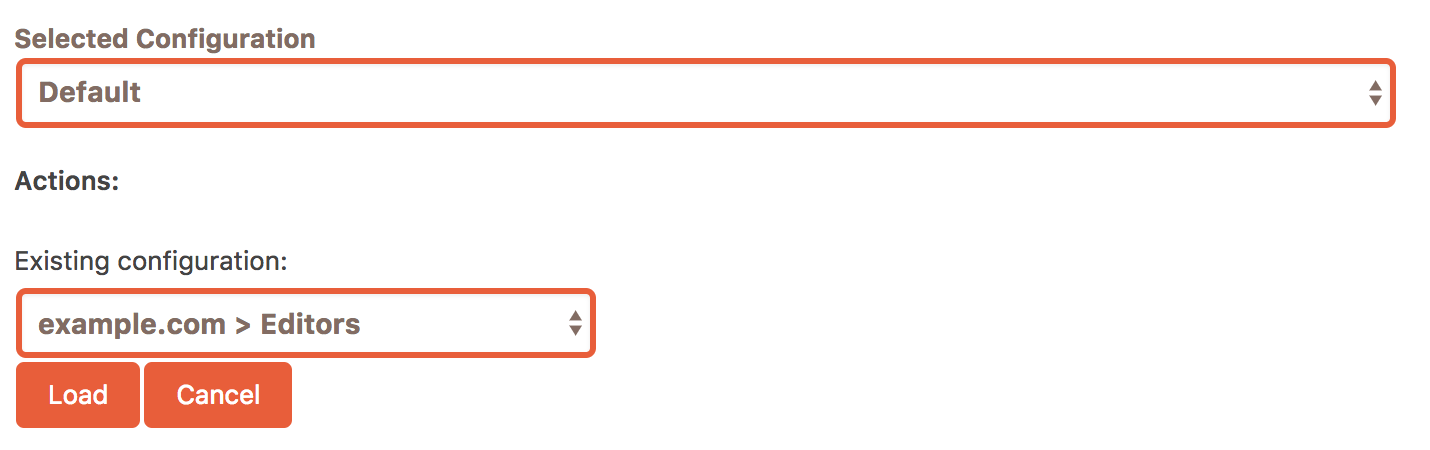
In the drop-down field, you will see the list of all configuration that you have created.
Configurations are shown in this form:
WEBSITE > CONFIGURATION_NAME
you will be able to easily find your configuration.
Note: Please make sure that your target configuration is already selected. In this example, target configuration is Default configuration. Once you click on Load button.
Once you click on Load button, all settings from Editors configuration on the example.com will be loaded to your currently selected Default configuration.
No changes will be applied to example.com configuration, it will be used just as a source. You can even create a Cusmin configuration that will be used only as a template, for copying settings to other configurations.
Important: If you already have set any setting in your currently selected configuration, all of them will be overwritten by the new loaded settings.
When you load a configuration to your currently selected configuration, you can start making additional changes to it. This will not affect the configuration that is used to load settings from (the source configuration).
You can use this action whenever you want.
This option will wipe all settings in your currently selected configuration. A confirmation popup will show up where you need to confirm that you really want to do that, so in case you click on this button by mistake, your settings will not be wiped, unless you confirm this action in a popup confirmation box.
This option is useful in cases when you want to start customizing this particular Cusmin configuration from the very beginning.
This option will delete currently selected configuration completely on the site, will all its settings and customizations. This is useful if you want to reorganize your configurations, start creating new configurations or if you reached the limit of the allowed number of the configurations on your site.
The Default configuration cannot be removed since it's used as a starting point for customizing.
This option will rename currently selected configuration on the site.
You will need to choose a set of users that will be affected by the Cusmin configuration. You can choose to apply it to WordPress groups like Editors, Subscribers, to users that have specific capabilities like Edit posts, Read, Delete pages etc or even to particular users.
Note: Since you are WordPress administrator, it's usually useful to apply the configuration that you're currently working on to Administrator Group, or your WordPress user so you can test the settings while configuring. Once you're satisfied with the results, you can just change your set of users to Subscribers or Editors etc.
In Cusmin, it's easy to create multiple sets of different customizations that you can apply to different sets of users.
When you use Cusmin for the first time on your site, a default Cusmin configuration is loaded, and it's called simply Default.
You will see that Default configuration is set, in the top-left corner of the Cusmin settings page.
By changing the Selected Configuration option, you can switch between different configurations:
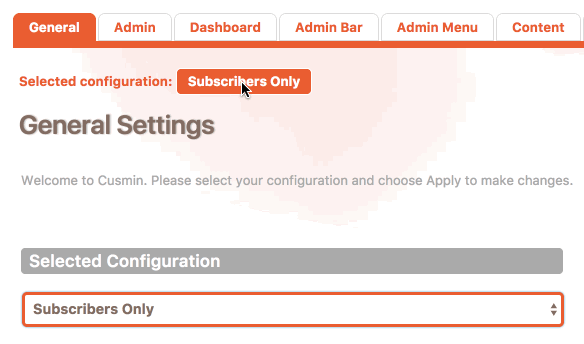
Danger zone contains a couple of options that can help you clean up your settings.
Important: Use them only if you know what you're doing! When you click on any of these options, a confirmation message will pop up and you will need to confirm or cancel this action. This prevents potential problems in cases when you click on these buttons by mistake.
This will wipe all applied customizations on this site, but all configurations and their settings will still be preserved. You will still be able to load any of your existing configurations and apply the same settings again. A confirmation popup will show up when you click on this option, in order to prevent potential problems if you click on it by mistake.
This will reset everything on this site to its defaults. All configurations on this site will be wiped. However, it will not affect the configurations on other domains you have.
A confirmation popup will show up when you click on this option, in order to prevent potential problems if you click on it by mistake. This option is not reversible.
When you create a Cusmin configuration and set some of the settings, you will probably like to apply that configuration to some users. In Cusmin, it is possible to define your own set of users that will be affected by that configuration, using user matching rules.
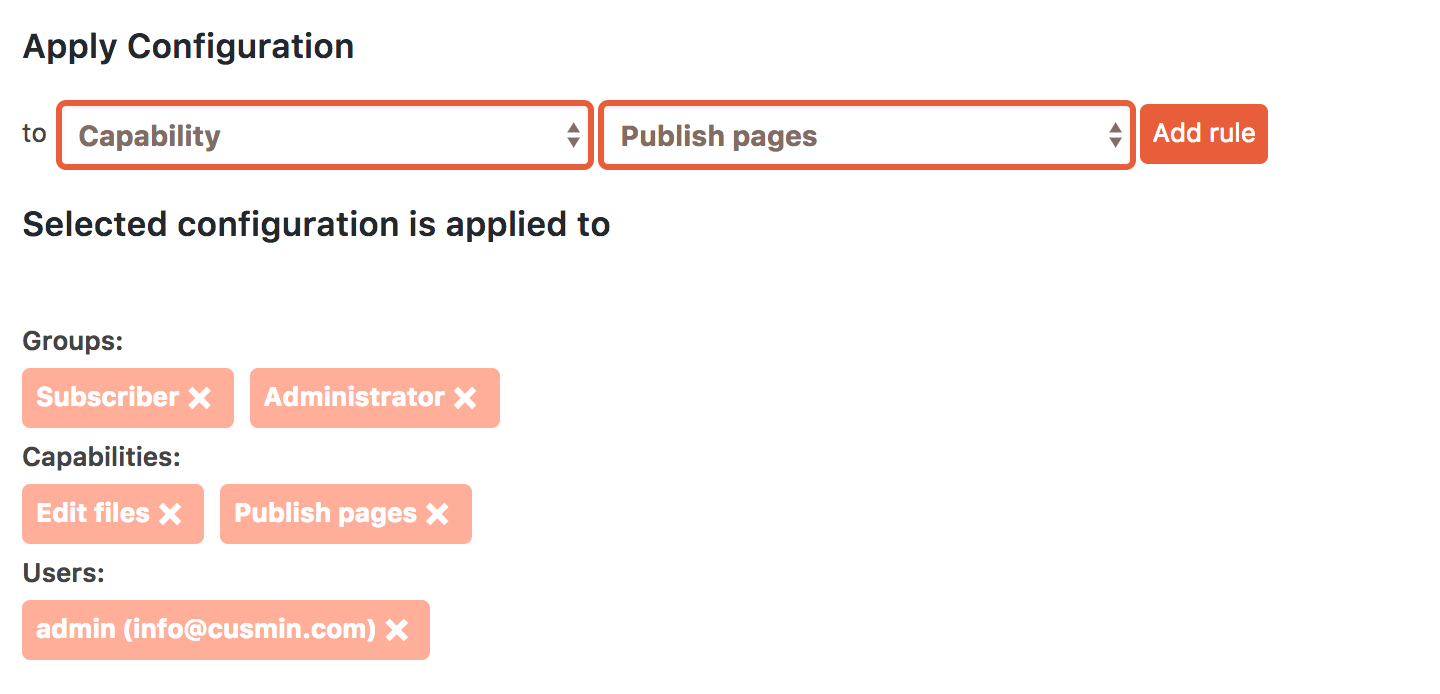
In the first drop-down field, you can choose the type of the rule that can be:
In the second drop-down field, you should be able to select a particular rule value that you want to add as a rule. This drop-down changes depending on the drop-down type selected in the first drop-down field.
To add a rule, click on Add rule button. The rule should appear down below.
These rules will work for the currently selected Cusmin configuration only. You will need to define a set of users for every Cusmin configuration. This gives you the ability to apply different customizations to different sets of users.
When you click on Apply button, a set of your Cusmin configuration settings will be applied to your site. We call this Applied Configuration or Cusmin Customization.
You can have multiple customizations applied to the multiple sets of users and it could be sometimes hard to know which settings are applied to which user.
That's why we have created Applied Configuration matrix where you can easily see what configurations are applied to which sets of users.
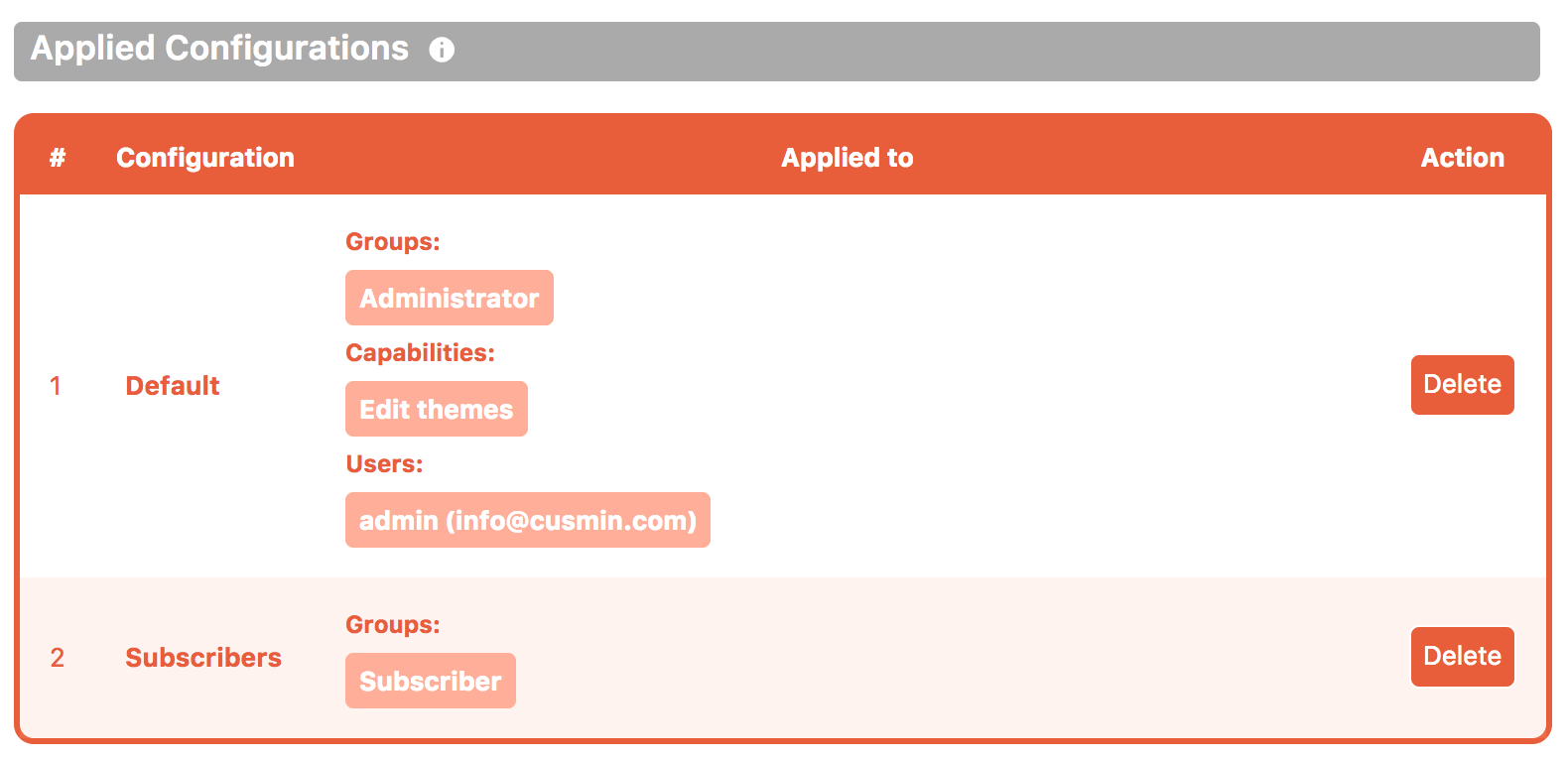
In this very example we have applied Cusmin configurations Default and Subscribers, so we now have two Cusmin customizations shown in the table. We can also see the list of user matching rules that will be affected by these customizations.
In this very example, the Default customization is applied to a set of rules that define users who are affected by this customization. We have combined all three types of rules here. You can choose any other combinations you like that will match your desired set of users.
Cusmin customizations are applied in the order shown in the matrix. If you have multiple customizations applied to the same user, the latter customization will override the settings from the previous customizations. The maximum number of customization can be less or equal to the maximum number of allowed Cusmin configuration on a particular site.
It's quite safe to delete applied configurations because you can always load the same configuration and apply it over again. If you delete applied configuration (Cusmin customization), affected users will not see the customizations applied to them anymore, but you will still have all settings preserved in Cusmin configuration, in case you want to apply the settings again.
Deleting Cusmin customization will NOT delete Cusmin configuration and its settings.
When a User is Matched
in More than One Customization In some cases, you could have some of your users matched across multiple customizations. What customization will be applied in that case? As a default, all matched customizations will be applied and combined together.
If you have some of the ON/OFF checkboxes applied as OFF in one of them and as ON in another, the latter will be applied. This might not be the right solution for you, so you have a choice between a few options in order to decide which customizations will be applied to the matched user.
EXAMPLE
Let's presume we have two configurations: Administrators and SuperAdmin with the following Application Matrix
| # | Configuration | Applied To |
|---|---|---|
| 1 | Administrators | Groups: Administrator |
| 2 | SuperAdmin | User: admin ([email protected]) |
Let's have these settings applied:
| "Hide screen options" | "Hide help menu" | |
|---|---|---|
| Administrators | ON | OFF |
| SuperAdmin | OFF | ON |
Apply All Matched
As explained above, this will combine and apply all matched configurations so the final customizations would be that all of the settings that are set are applied:
Apply Only the First Matched
This will apply only the first matched customization, in this case it would be "Administrators". User will have these settings applied:
Apply Only the Last Matched
This option will override all previous customizations and will use only the last matched customization, e.g. "SuperAdmin". User will see these settings applied:
With Cusmin, you can apply customizations to the Login page or even to the public pages. These customizations will be visible to everyone, even visitors that are not registered users with the WordPress site.
In order to help Cusmin decide what configuration will be used for public pages, you need to select any of the available configurations on this site within this option. Only Login page settings and settings that are changing public pages like custom CSS/JavaScript code in Advanced tab will be used in this configuration, if you set it as Public Facing Configuration.
However, it is possible to share the same configuration with another set of users, so if you apply it to e.g. Editors, you can use other settings in this configuration to change admin panel, like admin bar and admin menu settings. This way you will use the same configuration for public pages, and admin-panel facing settings will be applied to Editors.
It is possible to use only one PFC configuration at a time, so all other configurations (even though you set any Login page / public site settings inside of them) will not be applied. This can be useful if you want to have multiple customizations for these pages in different configurations, and to switch between them with this option, if you want to.
EXAMPLE
In this example, Login page / site pages settings from the Default configuration will be applied.
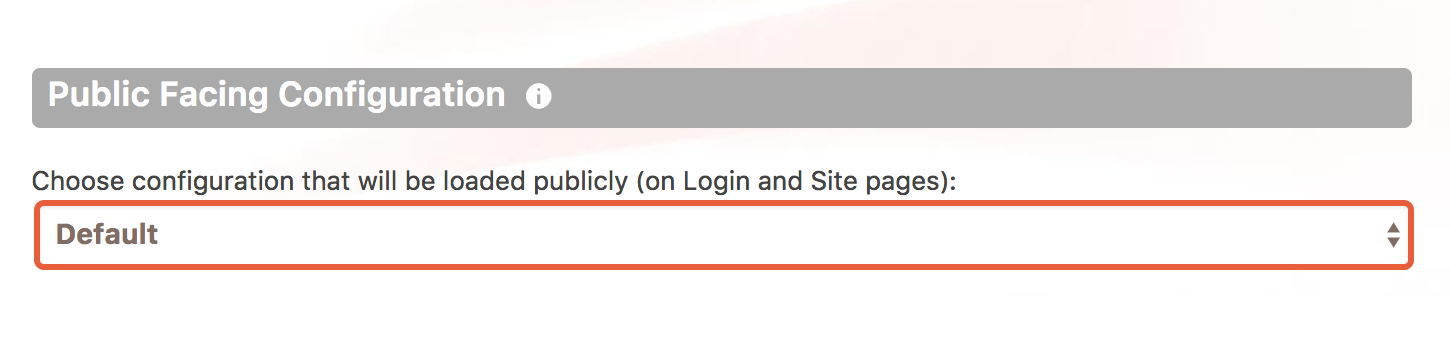
Comments
Ready for Cusmin? Pricing - See Demo - Documentation