-
Cusmin ® The Ultimate WordPress dashboard customization plugin
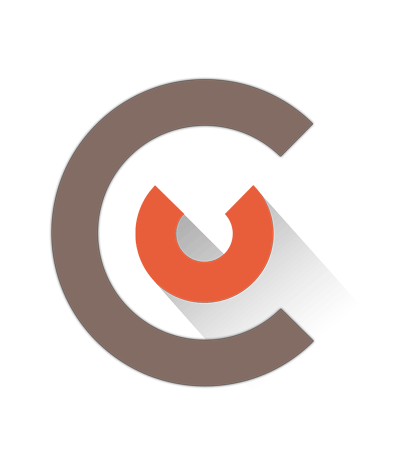
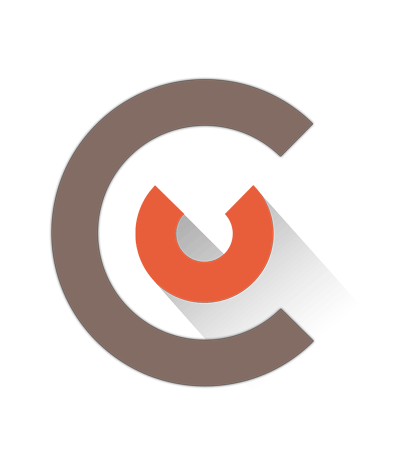
Hide Admin Menu Sidebar
This option will hide admin menu sidebar with all admin menu items completely. You will not see the sidebar at all. Please use this option with caution, because your users will not be able to access the links in the admin menu after that. This can be useful in combination with Cusmin Admin Bar Editor you can put all your custom links there instead, and this sidebar will not be needed anymore.
Hide Default Admin Menu Items
This will hide all default WordPress admin menu items. You would need to add your custom links in the Admin Menu Editor after that.
This is probably one of the most useful features in Cusmin. With the Admin Menu Editor, you can do almost anything within the admin menu including:
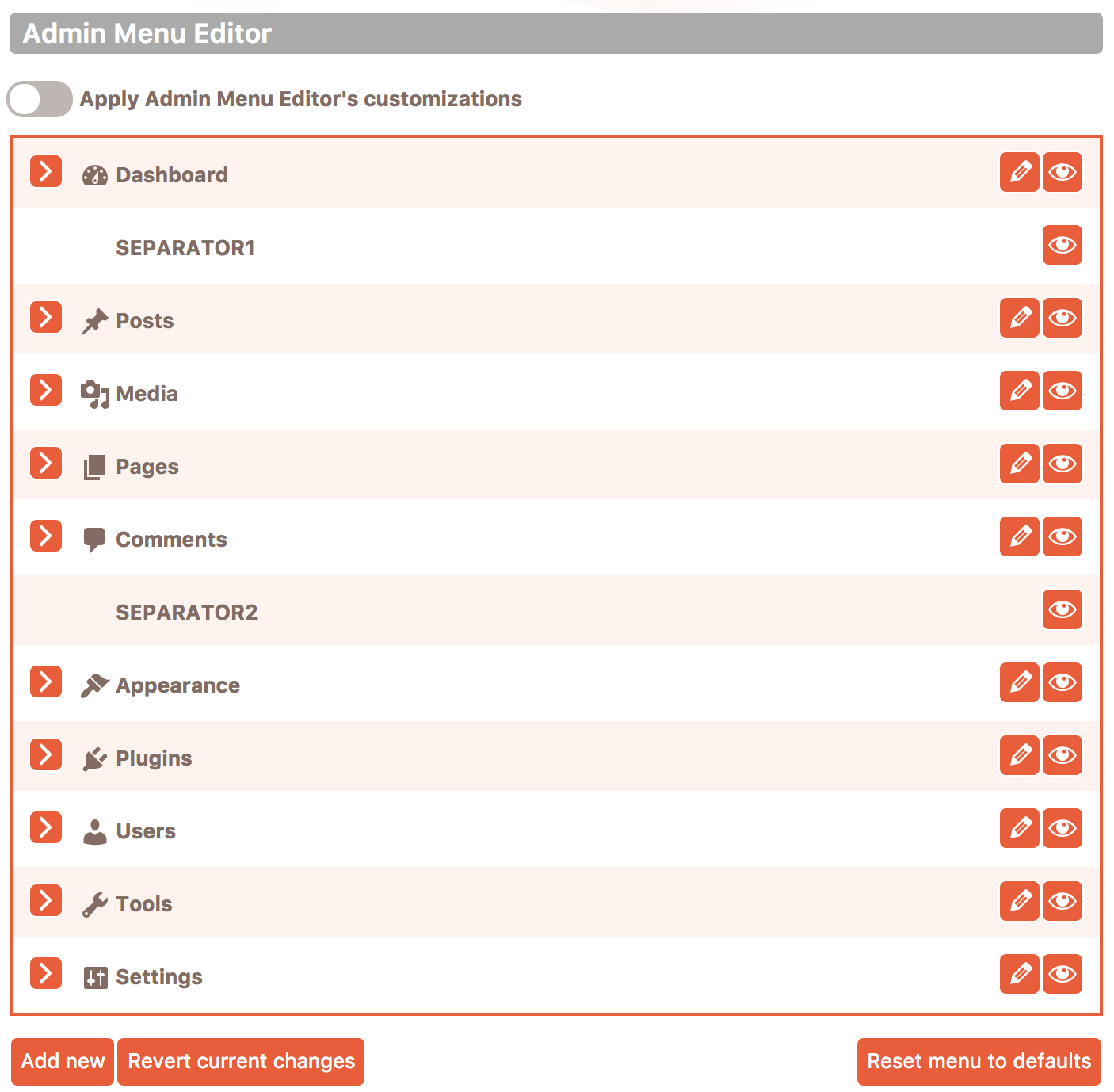
Apply Admin Menu Customizations
Please turn on this option to see admin menu customizations. This option can be used to turn off the admin menu customizations in a case on any potential issues, or while the customizations are in progress.
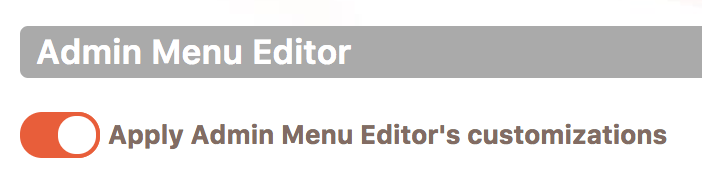
Hiding Admin Menu Items
You can hide top menu items as well as sub menu items when you click on the "eye" button on that item.
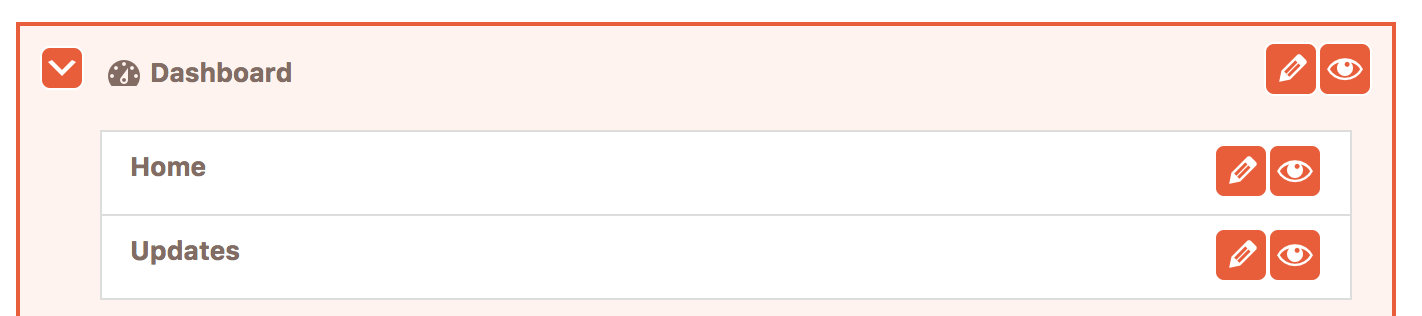
Editing Menu Items
To edit a default menu item, click on "pencil" icon on that item. It will open that item in edit mode. This works for both top items and sub menu items.
Add New Button
The button under the Admin Menu Editor will create a new top menu button and append it to the end of the menu. To add a new submenu item, expand the top menu item under what you want to add a new sub-menu item and click on Add new button there.
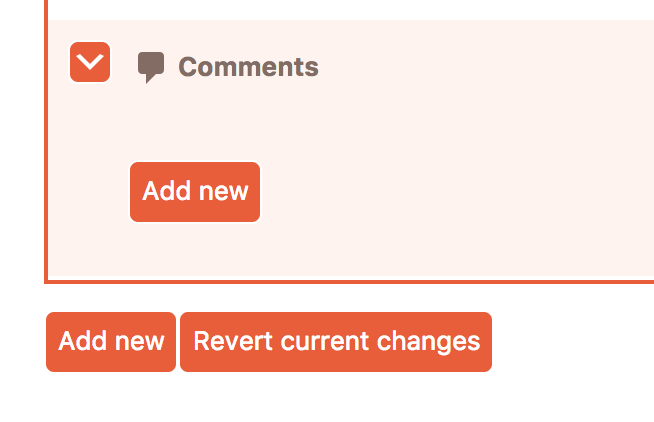
Removing Buttons
It is possible to remove only the custom created admin menu top and sub items. For the default WordPress menu items, it's only possible to hide them, not to remove them completely. From the user's perspective, this is pretty much the same, in both cases menu items will not appear in the menu (not even rendered in HTML). The default items are not removable because at some point you may change your mind and want them to be visible again. Since these are commonly used buttons, it makes more sense to just hide them, instead of removing them completely from the editor.
To delete a custom created top and sub-item, click on X button on it. This will remove them completely from the menu and Menu Editor. This action is not reversible after applying the settings.
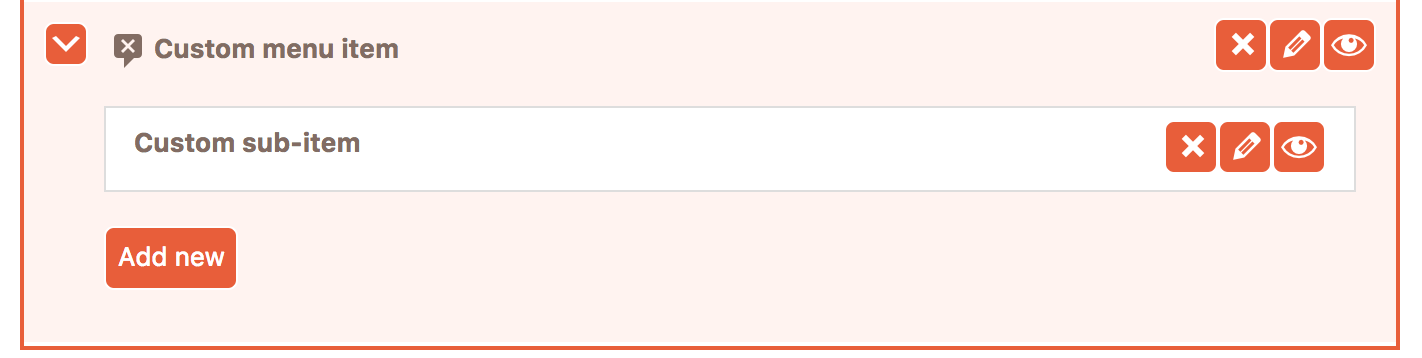
Revert Current Changes
While you're making your changes, sometimes you make a mistake and don't want to apply that customization. If that happens, just click on this button and start your customizations again, from the last saved customizations.
Reset Menu to Defaults
This option will clear all your admin menu customizations and will revert the menu to the default WordPress settings.
Reordering menu items
Top menu items as well as sub menu items, can be easily reordered by drag and drop. Just make your custom order and hit master Apply button.
Hiding Separators
Separators are small spaces that are set in WordPress by default in some places on the admin menu. By default, you will notice that there's more space between Dashboard and Posts menu item and also between Comments and Appearance. In Admin Menu Editor, you can hide these separators.

Item Editing Mode
To edit a menu item, click on the "pencil" icon on it. This will open the item in editing mode:
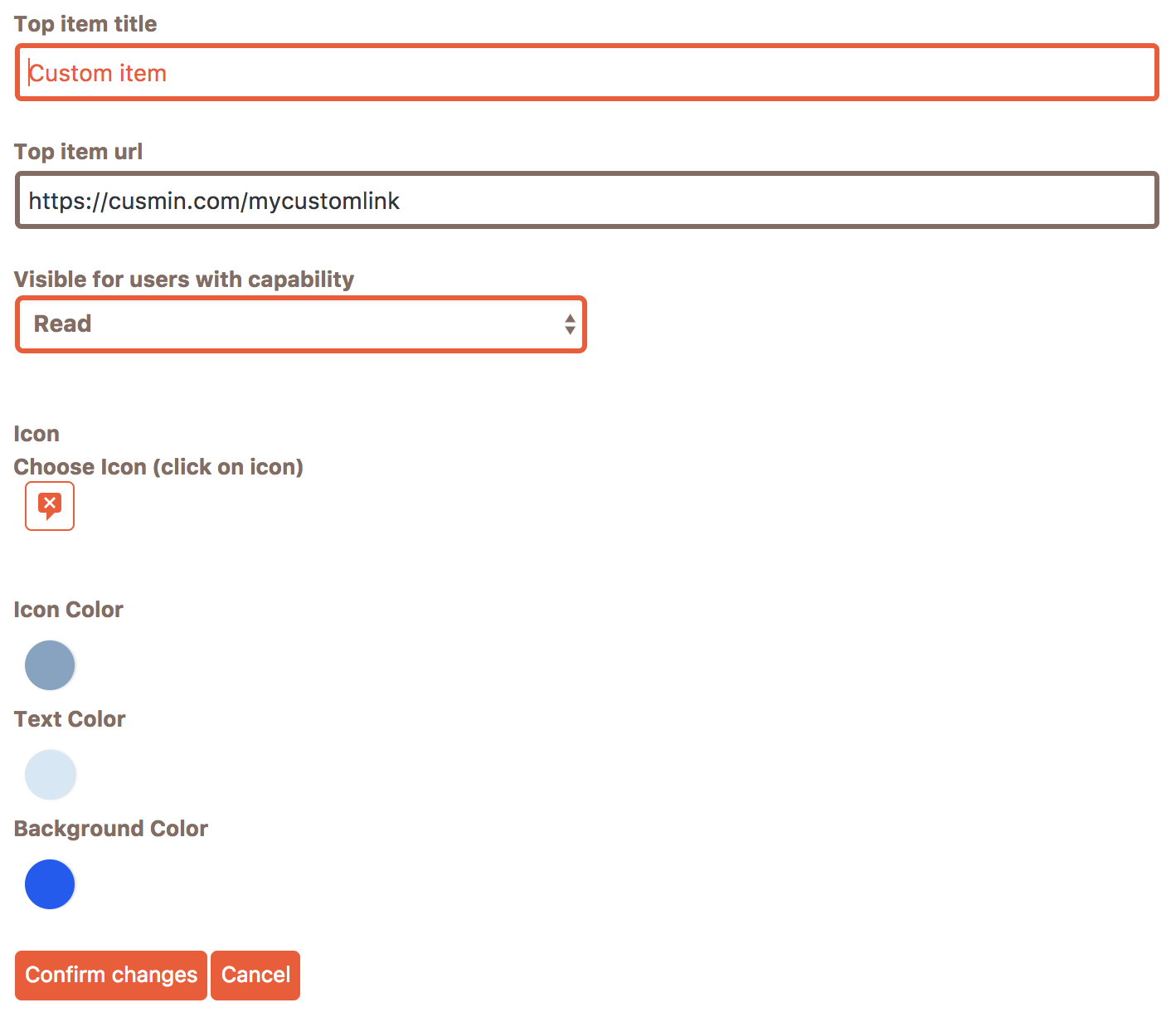
Once you're satisfied with the settings, click on Confirm changes button to save the changes. This will close the edit mode and return to the editor. Changes will stil not be saved until you click on master Apply button. If you're not satisfied with the results, you can click Cancel to return to the Admin Menu Editor without making changes.
Depending on the context, some of these options might not be available. These are the options:
Item Title
This will change the text of any top/sub items including custom and default items.
URL
Add your custom URLs for custom items. The URL of the default WordPress items cannot be changed. If you don't want those items, just hide them and create new items.
Visible for Users with Capability
Set your preferred capability for this menu item. Only users that have the selected capability will be able to see it. Use "Read" capability to make it visible for all users. If you still use Cusmin hide option on this item, even though the "Read" capability is set, it will not be visible. This option is supported for all menu items.
Icon
Click on this option to change the icon of the default WordPress top items or to set an icon for your custom top items. The icons can be set for the top items only.
Icon Color
Change the color of the icon. Supported only for the items that can have the icons (top items)
Text Color
Change the color of the top items. This is only supported for the top menu items
Background Color
Change the background color of the top items. This is only supported for the top menu items
You can change the top menu icons with custom icons. In editing mode just click on the icon box, and icon picker popup will show up.
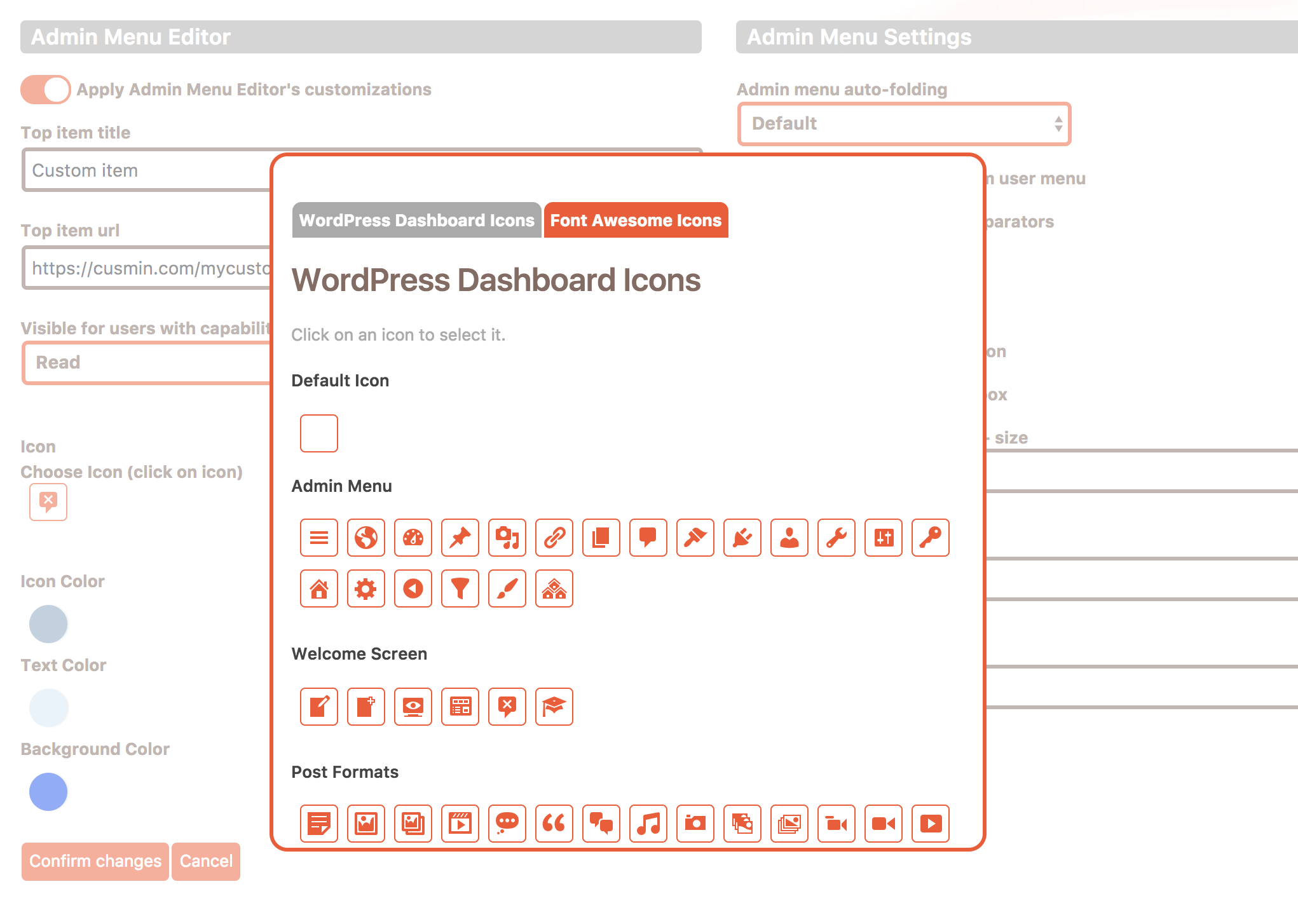
By default, it opens WordPress Dashboard Icons tab, where you can choose any icon from the WordPress Dashboard icons list. Click on the Font Awesome Icons tab to show up the Font Awesome Icons list. To view all icons, please scroll down. You can also choose from Material Icons list. There are in total 1900+ different icons you can choose from.
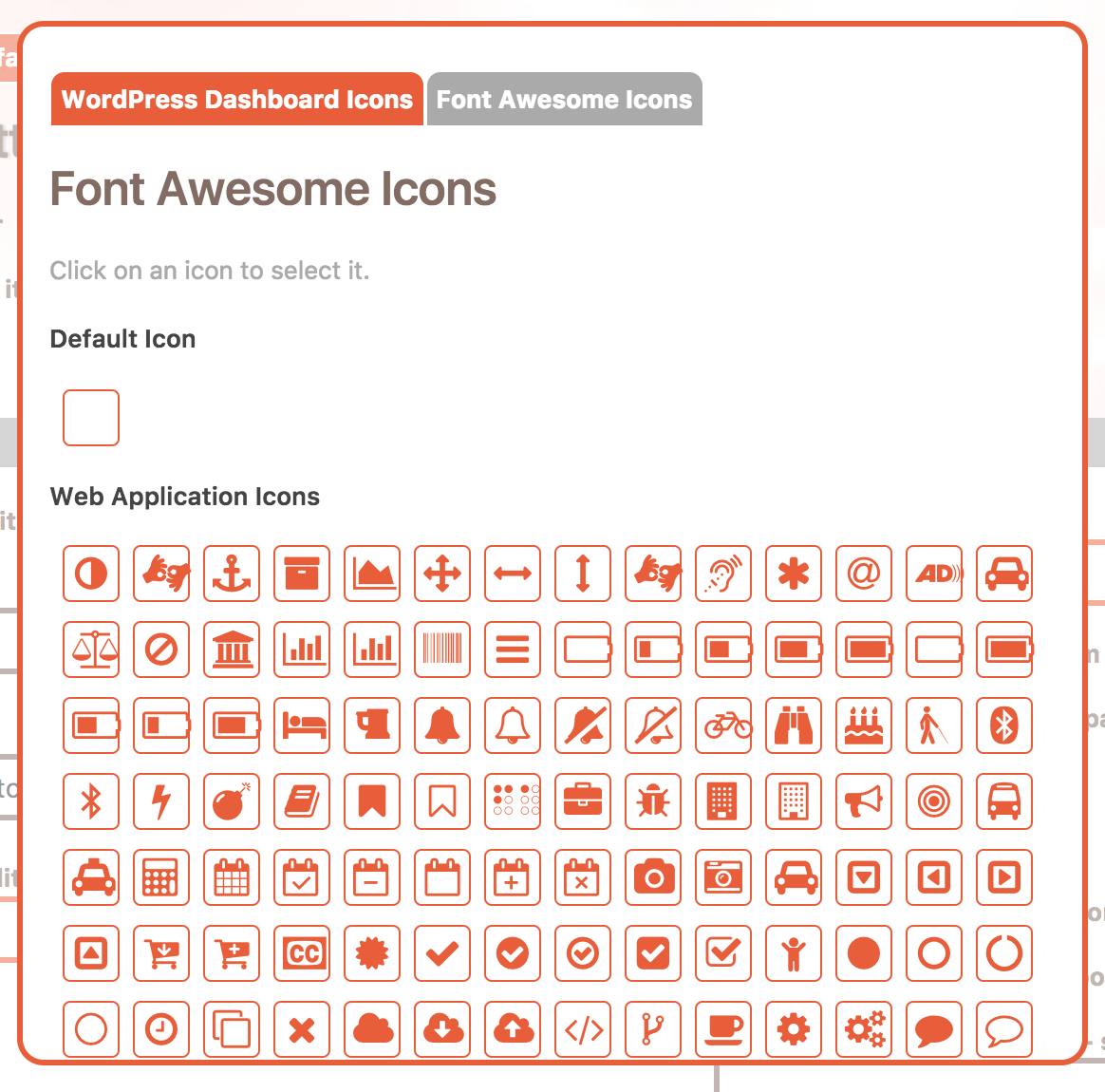
Just click on any icon you want to select it or click away to cancel. To clean up your custom settings click on "Default Icon" option. This will set the default icon for the default WordPress top menu items, and it will clean up the icon for your custom top items.
These are additional settings for admin menu that you can use to further customize appearance and behavior of your WordPress admin menu.
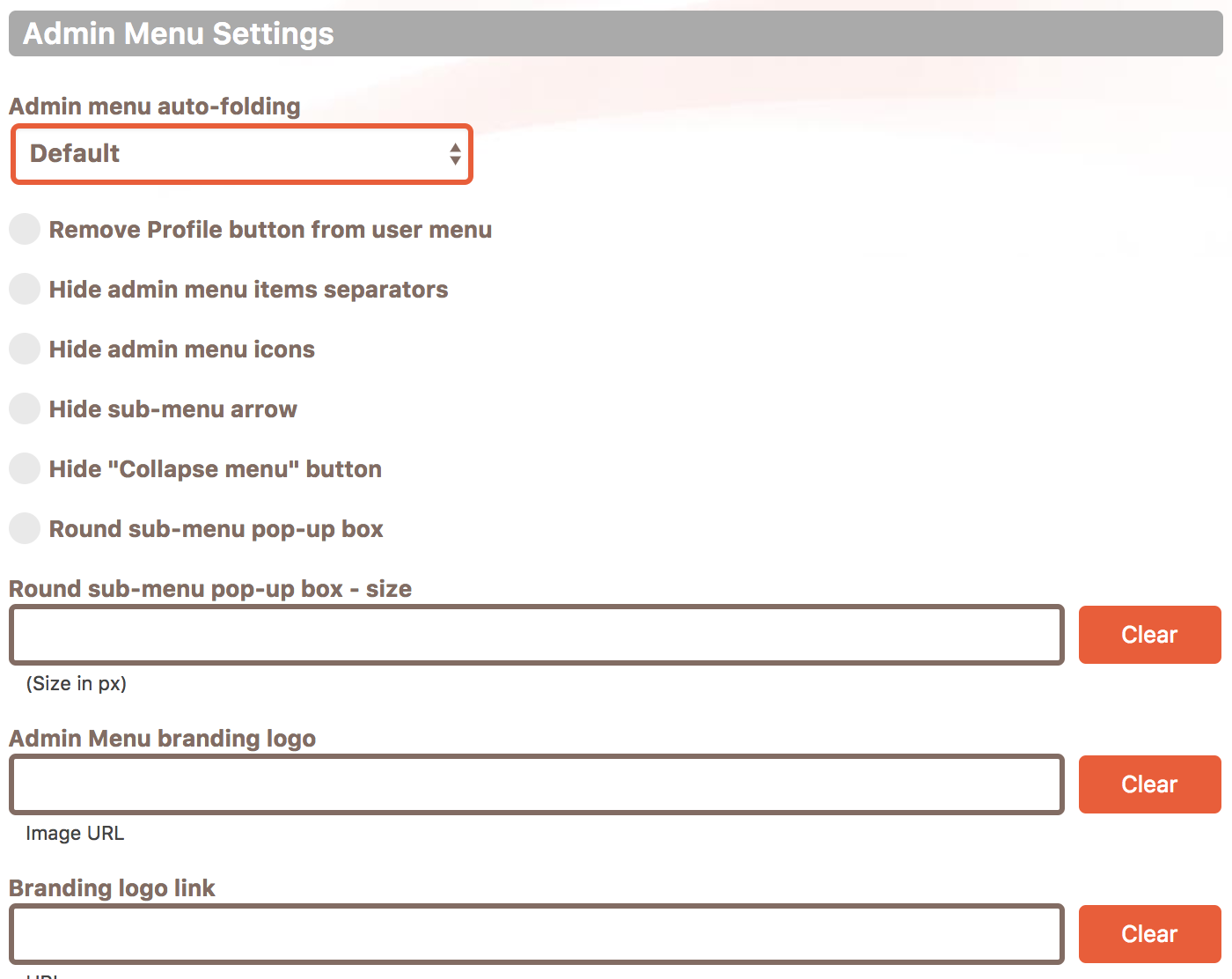
Admin Menu Auto-Folding
This setting can help you to change the default WordPress admin menu auto-folding behavior. Admin menu size changes when a viewport width is smaller, and in that case, only admin menu icons are visible:
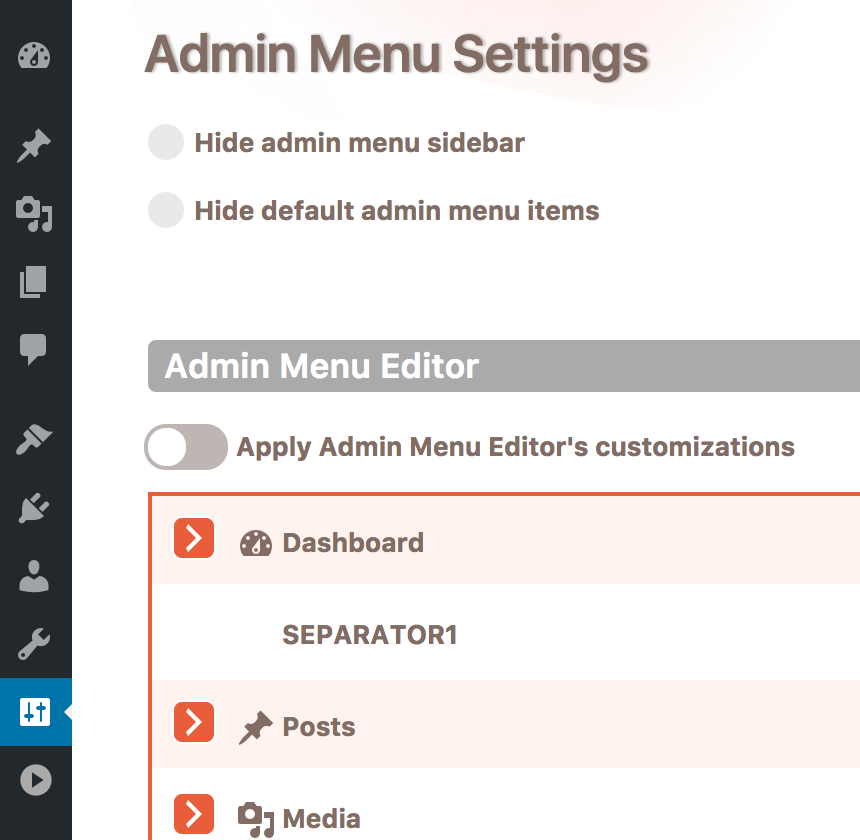
There are 3 settings that you can use here:
Remove Profile Button from the User Menu
This option will hide Profile Button from the admin menu. This option usually does not appear for administrators, but if you log in with non-administrator user, you will able to see it:
Hide Admin Menu Items Separator
These are small spaces between some admin menu items that are used to make admin menu items look grouped into some sections. You can notice that there is more space between Dashboard and Posts menu items and also between Comments and Appearance, by default. You can use this option to remove these separators and make the spacing between all admin menu items even.
Hide Admin Menu Icons
This will hide all icons from admin menu, and only text will remain visible.
Hide Sub-menu Arrow
This is a small arrow that indicates currently opened menu item. You can hide it with this option.
Hide Collapse Menu Button
This will hide the last menu item "Collapse menu". Note: Hiding it will prevent additional changes to this state, so if your menu is already collapsed, you will not be able to expand it.
Rename "Collapse menu" button
Rename the default text "Collapse menu" with your own text.
Round Sub-menu Popup Box
This will round the popup submenu box that appears when you move the mouse over a menu item.
Round Sub-menu Popup Box Size
This will help you to set your own size of the rounded box corners, for the rounded submenu popup box.
Admin Menu Branding
Logo You can add your own custom image in the admin menu sidebar, that will appear just above the admin menu.
This can help you to further improve the branding of your admin panel.
Branding Logo Link
You can set a custom link to the branding logo image
Comments
Ready for Cusmin? Pricing - See Demo - Documentation